平板与电脑微信互通的具体操作步骤是什么?
- 百科大全
- 2025-04-27
- 12
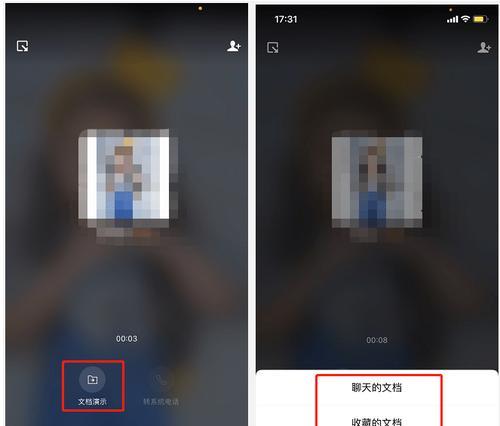
随着科技的发展,设备的互联互通成为了我们日常生活中不可或缺的一部分。在移动办公、远程协作日益普及的今天,能够在平板与电脑之间无缝使用微信变得尤为重要。本文将为您提供平板...
随着科技的发展,设备的互联互通成为了我们日常生活中不可或缺的一部分。在移动办公、远程协作日益普及的今天,能够在平板与电脑之间无缝使用微信变得尤为重要。本文将为您提供平板与电脑微信互通的具体操作步骤,帮助您实现高效的信息交互与沟通。
一、准备工作
1.1确认设备与系统要求
在开始操作之前,我们需要确保您的平板与电脑均满足微信互通的基本要求。对于平板端,主要支持的系统为iOS和Android,而电脑端则支持Windows系统和MacOS系统。请确保您的设备已连接到网络,以便顺利进行后续操作。
1.2下载并安装微信
对于平板用户来说,可以通过AppleStore或GooglePlay下载微信应用。电脑用户则需要前往微信官方网站下载适用于Windows或MacOS的安装包。
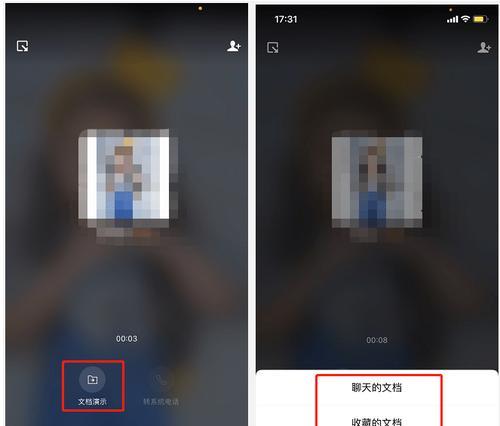
二、平板微信互通操作步骤
2.1打开平板微信应用
在您的平板上找到微信图标并点击打开。确保您已经登录了微信账号。
2.2选择“电脑登录”功能
打开平板微信后,点击右下角的“我”,然后选择“电脑登录”功能。或者,您也可以直接在微信的聊天界面右上角找到一个类似于电脑的图标,点击进入。
2.3扫描二维码进行登录
接下来,系统会提示您使用手机微信扫描平板上显示的二维码,进行身份验证。请确保您的手机与平板在同一网络环境下,并且打开手机微信的扫一扫功能,扫描平板上的二维码。
2.4验证成功后即可互通
验证成功后,您的平板微信将与电脑微信同步登录,此时在平板上可以接收到电脑端的消息通知,实现互通。

三、电脑微信互通操作步骤
3.1打开电脑微信客户端
在电脑上打开已经安装好的微信客户端,并确保您已登录。
3.2点击“登录设备”或“设置”
在电脑微信的主界面,点击左下角的“登录设备”或者在界面的右上角找到并点击“设置”。
3.3选择“平板登录”
在设置界面或者登录设备界面,选择“平板登录”。与平板操作类似,使用手机微信扫描电脑上显示的二维码进行认证。
3.4确认登录状态
确认登录状态后,您的平板微信和电脑微信就可以实现信息互通了。

四、常见问题及解决方案
4.1网络不稳定导致扫码失败
在网络不稳定时,扫码可能会失败。建议检查网络连接,或等待网络状况好转后再尝试操作。
4.2设备间消息不同步
如果出现设备间消息不同步的情况,建议检查时间设置是否一致。设备间的时间差异可能会影响消息同步。
4.3账号安全问题
在平板与电脑微信互通的过程中,切勿泄露您的登录二维码,以防账号被盗用。
五、
平板与电脑微信互通为我们的工作和生活带来了极大的便利,通过本文的步骤指导,您应该能够轻松完成设置。确保在操作过程中注意网络安全和个人隐私保护,享受智能设备带来的高效沟通体验。
现在,您已经掌握了平板与电脑微信互通的具体操作步骤,快去尝试并体验一番吧!
本文链接:https://www.taoanxin.com/article-10020-1.html

