Win10新电脑系统安装指南(详细教你如何在Win10新电脑上顺利安装操作系统)
- 难题解决
- 2024-06-26
- 48
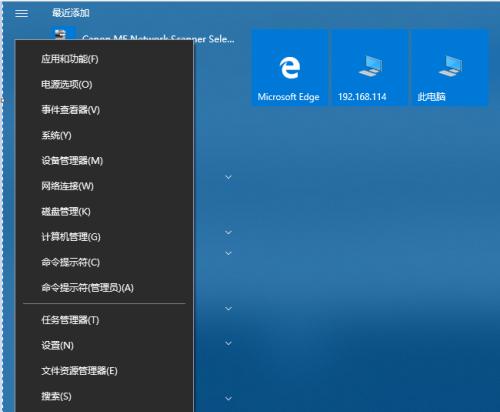
随着科技的发展,新电脑中已经预装了Win10操作系统,但在某些情况下我们可能需要重新安装系统。本文将详细介绍如何在Win10新电脑上安装操作系统的步骤和注意事项,帮助大...
随着科技的发展,新电脑中已经预装了Win10操作系统,但在某些情况下我们可能需要重新安装系统。本文将详细介绍如何在Win10新电脑上安装操作系统的步骤和注意事项,帮助大家轻松解决系统安装问题。
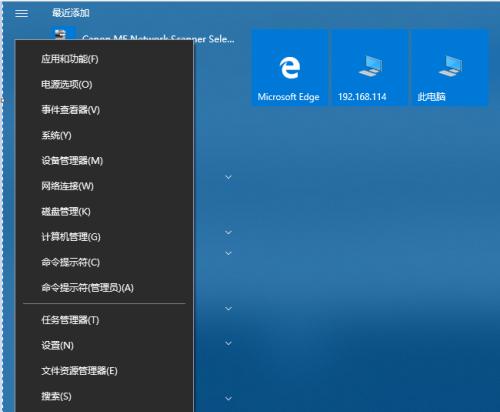
准备工作
1.检查系统要求
2.备份重要数据
3.准备安装介质
进入BIOS设置
1.重启电脑
2.进入BIOS设置页面
3.调整启动顺序
安装系统
1.插入安装介质
2.重启电脑并进入安装界面
3.选择语言和区域设置
分区和格式化磁盘
1.选择磁盘分区方式
2.创建和格式化分区
系统安装与设置
1.选择安装目标磁盘
2.等待系统文件复制
3.设置用户账户和密码
驱动程序安装
1.确定硬件设备型号
2.下载和安装驱动程序
更新和激活系统
1.检查系统更新
2.激活操作系统
安装常用软件
1.下载常用软件安装包
2.按照提示完成软件安装
安装杀毒软件
1.选择可靠的杀毒软件
2.下载并安装杀毒软件
恢复重要数据
1.从备份中恢复数据
2.检查数据完整性
设置系统个性化选项
1.更改桌面背景和主题
2.调整系统设置和显示选项
安装必备工具软件
1.选择必备工具软件
2.下载和安装工具软件
优化系统性能
1.清理系统垃圾文件
2.优化启动项和服务
备份系统
1.选择合适的备份方式
2.定期备份操作系统
通过本文的详细介绍,相信大家对Win10新电脑上安装系统有了更深入的了解。在操作时要注意备份重要数据,选择合适的驱动程序和杀毒软件,同时保持系统的更新和优化,确保电脑运行顺畅。希望本指南能为大家提供帮助,让系统安装变得更加轻松愉快。
一步步教你如何在Win10新电脑上安装系统
当我们购买一台全新的Win10电脑时,系统的安装是必不可少的一步。然而,对于一些新手来说,这可能会变得有些困惑和复杂。本文将提供一份详细的指南,一步步教你如何在Win10新电脑上安装系统。无论你是第一次安装系统还是希望了解更多细节,本文都将为你提供帮助。
段落
1.确认系统需求
在开始安装系统之前,首先需要确保你的新电脑满足Win10的系统需求。这包括处理器、内存、存储空间和图形处理器等方面的要求。
2.备份重要数据
在进行系统安装之前,务必备份你电脑上的重要数据。因为安装系统时可能会格式化磁盘,导致数据丢失。
3.准备安装介质
在进行系统安装之前,你需要准备一个Win10的安装介质,可以是U盘或者光盘。这个介质将包含系统的安装文件。
4.进入BIOS设置
在安装系统之前,需要进入电脑的BIOS设置界面。不同品牌的电脑进入BIOS的方式可能不同,通常是按下特定的按键如F2或Delete键。
5.设置启动顺序
在BIOS设置界面,将启动顺序设置为首先从安装介质启动。这样电脑才能从U盘或光盘启动安装过程。
6.启动安装程序
确保安装介质已插入电脑后,重新启动电脑。系统将自动从安装介质启动,进入Win10的安装程序界面。
7.选择语言和地区设置
在安装程序界面,选择适合自己的语言和地区设置,然后点击下一步继续。
8.接受许可条款
阅读并接受许可条款,然后点击下一步。
9.选择安装类型
安装程序将询问你希望进行什么类型的安装,包括全新安装和升级等选项。根据自己的需求选择适当的安装类型。
10.分区和格式化磁盘
在进行全新安装时,安装程序将显示可用的磁盘和分区选项。选择目标磁盘并进行格式化,以便安装系统。
11.安装系统文件
安装程序将开始复制和安装系统文件,这可能需要一段时间。请耐心等待,直到安装完成。
12.设置个人喜好
安装完成后,系统将要求你设置一些个人喜好,如时区、账户和密码等。
13.安装驱动程序
在安装完成后,建议安装电脑硬件所需的驱动程序,以确保系统能够正常运行。
14.更新系统和安装软件
安装完成后,立即进行系统更新以获得最新的补丁和功能。随后安装所需的软件和应用程序。
15.完成系统安装
至此,你已经成功在Win10新电脑上完成了系统的安装。现在你可以享受全新系统带来的体验了!
通过本文的指南,你将学会如何在Win10新电脑上安装系统。无论是新手还是有经验的用户,在安装过程中都应该仔细遵循每个步骤,并确保备份重要数据。只要按照本文所述的步骤进行,相信你将能够顺利完成系统的安装,并获得全新系统带来的便利和功能。
本文链接:https://www.taoanxin.com/article-1128-1.html

