电脑字体文件夹的位置在哪里(解析电脑操作系统中字体文件夹的存储路径)
- 生活窍门
- 2024-07-04
- 42
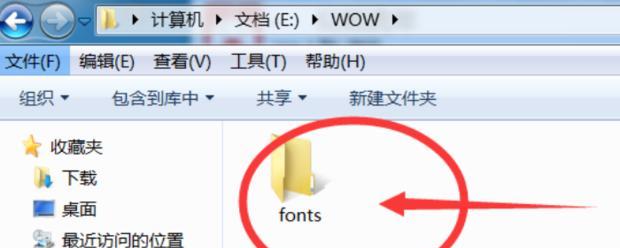
对于许多使用电脑的用户来说,字体是非常重要的一部分。而字体文件夹是存放电脑系统中各种字体文件的地方,它的位置对于用户来说十分关键。本文将详细解析电脑操作系统中字体文件夹...
对于许多使用电脑的用户来说,字体是非常重要的一部分。而字体文件夹是存放电脑系统中各种字体文件的地方,它的位置对于用户来说十分关键。本文将详细解析电脑操作系统中字体文件夹的存储路径,帮助读者更好地了解和管理电脑字体。
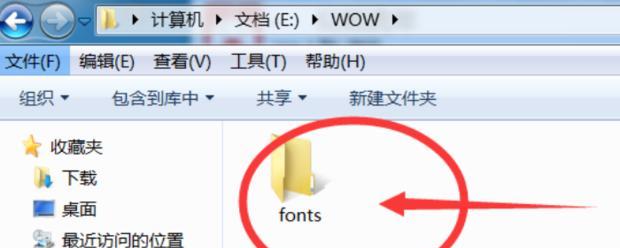
Windows操作系统中字体文件夹的位置
Windows操作系统中的字体文件夹通常位于"C:\Windows\Fonts"目录下,这是系统默认的字体文件夹。用户可以直接通过资源管理器进入该目录,查看和管理已安装的字体。
Mac操作系统中字体文件夹的位置
在Mac操作系统中,字体文件夹位于"/Library/Fonts"和"~/Library/Fonts"两个目录下。"/Library/Fonts"目录下的字体是系统级别的字体,而"~/Library/Fonts"目录下的字体是用户级别的字体。
Linux操作系统中字体文件夹的位置
Linux操作系统中的字体文件夹位置可能会有所不同,具体取决于不同的发行版和桌面环境。通常情况下,字体文件夹位于"/usr/share/fonts"或"/usr/local/share/fonts"目录下。
Android系统中字体文件夹的位置
在Android系统中,字体文件夹通常位于"/system/fonts"目录下。这个目录存放了系统默认的字体文件,用户也可以在该目录下添加自己喜欢的字体。
iOS系统中字体文件夹的位置
iOS系统中的字体文件夹位于"/Library/Fonts"和"/System/Library/Fonts"两个目录下。"/Library/Fonts"目录下存放的是用户安装的字体,而"/System/Library/Fonts"目录下存放的是系统默认的字体。
如何访问字体文件夹
无论是Windows、Mac、Linux还是手机操作系统,用户都可以通过资源管理器或者文件浏览器访问字体文件夹。直接在文件浏览器中输入相应的路径,即可打开字体文件夹,查看和管理字体文件。
管理字体文件夹中的字体
在字体文件夹中,用户可以通过复制、剪切、删除等操作来管理字体文件。注意,删除字体文件可能会导致某些应用程序无法正常显示文字,因此在删除前要谨慎。
字体文件夹的备份与恢复
由于字体文件对于用户来说非常重要,建议定期备份字体文件夹,以防止意外丢失。可以将字体文件夹复制到外部存储设备或云存储中,需要时可以进行恢复。
字体文件夹中的字体安装与卸载
除了直接将字体文件放入字体文件夹外,用户还可以通过字体管理工具来安装和卸载字体。这些工具可以提供更方便的界面和操作,帮助用户管理字体库。
字体文件夹与系统性能
字体文件夹中的字体文件越多,系统在加载和显示字体时所需要的时间也会增加。合理管理字体文件夹中的字体,可以提高系统的性能和响应速度。
自定义字体文件夹的位置
对于一些电脑爱好者和专业用户来说,他们可能希望将字体文件夹放在其他位置,以更好地管理自己的字体。系统设置中通常会提供更改字体文件夹位置的选项。
网络上的字体资源
除了系统默认的字体文件夹外,用户还可以通过互联网下载并安装各种字体。这些字体通常以压缩包形式提供,用户需要解压缩后再将字体文件放入字体文件夹。
跨平台字体文件夹的共享
在多个操作系统之间共享字体文件夹是一件非常方便的事情。用户可以将字体文件夹复制到其他系统的相应位置,从而在不同系统中使用相同的字体。
字体文件夹的重要性和价值
字体文件夹不仅是存储字体文件的地方,也是用户展示个性和品味的重要工具。选择适合自己风格和需求的字体,能够提升文字的美感和表达效果。
通过本文的介绍,我们详细了解了电脑操作系统中字体文件夹的存储路径。无论是Windows、Mac、Linux还是手机系统,字体文件夹都扮演着重要的角色。通过合理管理和使用字体文件夹,我们可以为电脑系统带来更好的字体显示效果。
揭秘电脑字体文件夹的隐藏位置
在电脑操作中,我们经常需要更换字体样式以满足不同需求。而电脑上的字体文件夹就是存放系统字体和自定义字体的地方,掌握它的位置将帮助我们更方便地管理和使用字体。但是,很多人对于电脑字体文件夹的位置一无所知,本文将揭秘其隐藏的位置,并教你轻松找到。
一:探秘字体文件夹的常规路径
大多数Windows系统将字体文件夹默认安装在"C:\Windows\Fonts"路径下。在资源管理器中输入该路径,即可打开字体文件夹,其中保存着系统自带的各种字体。
二:从控制面板找到字体文件夹
除了通过路径直接打开字体文件夹外,还可以通过控制面板来找到它。点击Windows任务栏左下角的开始按钮,选择“控制面板”,然后在控制面板窗口中找到“外观和个性化”选项,再点击“字体”链接,便可进入字体文件夹。
三:通过搜索功能快速定位字体文件夹
在Windows资源管理器中的搜索栏输入“Fonts”关键字,系统会自动将与该关键字相关的文件夹列出来,其中就包括字体文件夹。点击该结果,即可打开字体文件夹。
四:在开始菜单中找到字体文件夹
有些Windows版本将字体文件夹隐藏在开始菜单的更多选项中。点击Windows任务栏左下角的开始按钮,找到“所有应用程序”或“所有程序”,再在弹出的列表中查找“字体”选项,点击即可进入字体文件夹。
五:使用快捷键打开字体文件夹
可以通过按下"Win+R"组合键,打开运行窗口,在输入框中输入"fonts"命令,然后点击确定,即可快速打开字体文件夹。
六:通过注册表寻找字体文件夹
熟悉注册表操作的用户可以通过访问注册表路径"HKEY_LOCAL_MACHINE\SOFTWARE\Microsoft\WindowsNT\CurrentVersion\Fonts",来找到字体文件夹的位置。
七:在资源管理器地址栏直接输入路径
在资源管理器的地址栏中直接输入“C:\Windows\Fonts”,然后按下回车键,即可直接进入字体文件夹。
八:创建字体文件夹的快捷方式
通过右键点击字体文件夹,选择“发送到”选项,再选择“桌面(快捷方式)”即可在桌面上创建一个字体文件夹的快捷方式,方便以后快速打开。
九:在开始菜单搜索中找到字体文件夹
点击Windows任务栏左下角的开始按钮,在搜索栏中输入“字体”,系统会自动将与字体相关的应用和文件夹列出来,其中就包括字体文件夹。
十:通过文件管理器搜索字体文件夹
在Windows资源管理器中点击上方的搜索框,在搜索栏中输入“Fonts”关键字,系统会自动搜索并显示字体文件夹的位置。
十一:从控制面板的个性化设置进入字体文件夹
在控制面板中选择“个性化”选项,然后点击左侧的“字体”链接,即可进入字体文件夹。
十二:利用运行窗口快速打开字体文件夹
按下"Win+R"组合键,打开运行窗口,在输入框中直接输入“Fonts”命令,然后点击确定,即可快速打开字体文件夹。
十三:通过系统设置找到字体文件夹
在Windows10中,点击开始菜单,选择“设置”选项,在弹出的窗口中选择“个性化”,再点击左侧的“字体”选项,即可找到字体文件夹。
十四:利用快速访问栏打开字体文件夹
在资源管理器中点击上方的快速访问栏,然后输入“Fonts”关键字,系统会自动搜索并显示字体文件夹的位置,点击即可打开。
十五:
通过本文的介绍,我们了解了多种方法来寻找电脑上的字体文件夹。无论是通过常规路径、控制面板、搜索功能、快捷键、注册表还是其他方式,我们都可以轻松地找到字体文件夹,从而方便地管理和使用字体。希望本文对大家有所帮助。
本文链接:https://www.taoanxin.com/article-1157-1.html

