不同的方法打开IE浏览器(探索IE浏览器的多种开启方式)
- 难题解决
- 2024-06-29
- 49
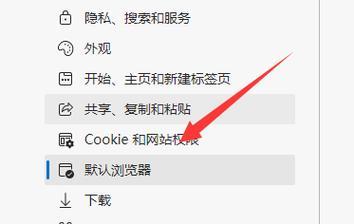
随着互联网的发展,浏览器成为了我们日常生活中必不可少的工具。而IE浏览器作为最早的主流浏览器之一,在许多企业和个人用户中仍然被广泛使用。然而,有些用户可能不熟悉IE浏览...
随着互联网的发展,浏览器成为了我们日常生活中必不可少的工具。而IE浏览器作为最早的主流浏览器之一,在许多企业和个人用户中仍然被广泛使用。然而,有些用户可能不熟悉IE浏览器的开启方式,本文将为大家介绍几种打开IE浏览器的方法。
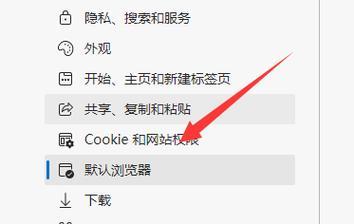
1.通过桌面快捷方式打开IE浏览器
1.1创建桌面快捷方式
1.2双击桌面快捷方式
2.通过开始菜单打开IE浏览器
2.1打开开始菜单
2.2搜索IE浏览器
2.3点击IE浏览器图标
3.使用运行命令打开IE浏览器
3.1按下Win+R键
3.2输入"iexplore"命令
3.3回车键打开IE浏览器
4.通过任务栏图标打开IE浏览器
4.1定位IE浏览器的任务栏图标
4.2右键点击图标
4.3选择打开IE浏览器
5.使用快捷键打开IE浏览器
5.1按下Ctrl+Alt+E键组合
5.2IE浏览器自动打开
6.利用命令提示符打开IE浏览器
6.1打开命令提示符窗口
6.2输入"startiexplore"命令
6.3回车键打开IE浏览器
7.通过其他浏览器打开IE浏览器
7.1打开其他浏览器
7.2在地址栏输入"iexplore"命令
7.3回车键打开IE浏览器
8.使用Windows资源管理器打开IE浏览器
8.1打开Windows资源管理器
8.2在地址栏输入"iexplore"命令
8.3回车键打开IE浏览器
9.设置IE浏览器为默认浏览器并自动打开
9.1打开"默认应用设置"
9.2找到"Web浏览器"选项
9.3将IE浏览器设置为默认
9.4下次打开链接时自动使用IE浏览器
10.使用命令行参数打开IE浏览器
10.1打开命令提示符窗口
10.2输入"iexplore"命令加上参数
10.3回车键打开IE浏览器
11.通过注册表编辑器打开IE浏览器
11.1打开注册表编辑器
11.2定位IE浏览器的注册表路径
11.3打开默认浏览器的注册表项
11.4编辑IE浏览器的路径为默认值
12.使用Windows脚本打开IE浏览器
12.1创建一个文本文件
12.2编辑脚本内容
12.3将文件后缀名改为.vbs
12.4双击运行脚本文件打开IE浏览器
13.通过快速访问打开IE浏览器
13.1打开资源管理器
13.2导航到快速访问文件夹
13.3创建IE浏览器的快速访问链接
13.4单击链接打开IE浏览器
14.使用第三方软件打开IE浏览器
14.1下载并安装第三方启动器软件
14.2设置IE浏览器为默认启动项
14.3点击启动器图标打开IE浏览器
15.通过电脑的热键打开IE浏览器
15.1打开键盘设置
15.2自定义一个热键
15.3将热键与IE浏览器关联
15.4按下热键即可打开IE浏览器
通过本文的介绍,我们了解到了多种打开IE浏览器的方法,包括桌面快捷方式、开始菜单、运行命令、任务栏图标、快捷键等等。无论是从操作系统内置的工具,还是利用第三方软件或自定义设置,我们都可以轻松地打开IE浏览器,提高工作和上网的效率。无论用户习惯如何,总能找到适合自己的打开方式。
IE浏览器的打开方法详解
作为最古老的网络浏览器之一,IE浏览器依然被广泛使用。然而,许多人可能只知道通过桌面图标打开IE浏览器,而不清楚其他更多的打开方式。本文将详细介绍IE浏览器的多种打开方法,帮助读者更加方便地使用IE浏览器进行上网冲浪。
通过桌面图标打开IE浏览器
在桌面上找到IE浏览器的图标,双击即可打开IE浏览器。这是最常见的打开方式,适用于那些已经将IE浏览器图标添加到桌面上的用户。
通过开始菜单打开IE浏览器
点击Windows系统左下角的“开始”按钮,在弹出的菜单中找到“所有程序”或“程序”,然后在程序列表中找到IE浏览器,点击即可打开。
使用快捷键打开IE浏览器
按下键盘上的“Win”键,然后直接输入“iexplore”(没有引号),按下回车键即可快速打开IE浏览器。这是一种非常方便的方式,适用于熟悉快捷键操作的用户。
通过运行命令打开IE浏览器
按下键盘上的“Win”键和“R”键同时打开运行对话框,然后在对话框中输入“iexplore”(没有引号),按下回车键即可打开IE浏览器。
通过任务栏图标打开IE浏览器
如果IE浏览器已经固定到任务栏上,只需单击任务栏上的IE图标即可快速打开IE浏览器。如果IE浏览器未固定到任务栏上,可以通过右键单击IE浏览器的图标,然后选择“固定到任务栏”选项来实现。
通过运行快捷命令打开IE浏览器
按下键盘上的“Win”键和“X”键同时打开快速访问菜单,然后选择“运行”选项。在弹出的运行对话框中输入“iexplore”(没有引号),按下回车键即可打开IE浏览器。
通过文件资源管理器打开IE浏览器
打开文件资源管理器,找到IE浏览器的安装路径(通常在“C:\ProgramFiles\InternetExplorer”),双击其中的“iexplore.exe”文件即可打开IE浏览器。
通过命令提示符打开IE浏览器
按下键盘上的“Win”键和“R”键同时打开运行对话框,然后输入“cmd”(没有引号)打开命令提示符。在命令提示符窗口中输入“startiexplore”(没有引号),按下回车键即可打开IE浏览器。
通过WindowsPowerShell打开IE浏览器
按下键盘上的“Win”键和“X”键同时打开快速访问菜单,然后选择“WindowsPowerShell”选项。在弹出的WindowsPowerShell窗口中输入“startiexplore”(没有引号),按下回车键即可打开IE浏览器。
通过任务计划程序打开IE浏览器
在Windows系统中搜索并打开“任务计划程序”,然后选择“创建基本任务”。按照向导的提示,设定一个触发器,将IE浏览器的路径作为操作输入,完成后即可通过任务计划程序打开IE浏览器。
通过第三方软件打开IE浏览器
除了系统自带的方法外,还有一些第三方软件可以方便地打开IE浏览器。一些桌面工具栏、快捷启动器或者系统增强软件都提供了IE浏览器的快速打开功能。
通过批处理脚本打开IE浏览器
使用记事本创建一个批处理脚本文件,将“startiexplore”(没有引号)作为脚本内容保存。双击该脚本文件即可打开IE浏览器。此方法适用于对批处理脚本较熟悉的用户。
通过任务管理器打开IE浏览器
按下键盘上的“Ctrl”、“Shift”和“Esc”键同时打开任务管理器,然后在“文件”菜单中选择“运行新任务”。输入“iexplore”(没有引号),点击“确定”即可打开IE浏览器。
通过桌面小部件打开IE浏览器
一些桌面小部件或工具箱提供了IE浏览器的快速启动按钮,将其添加到桌面上后,单击该按钮即可打开IE浏览器。
通过命令行参数打开IE浏览器指定网页
在命令提示符或运行对话框中输入“iexplore[URL]”(没有引号),将[URL]替换为具体的网址,按下回车键即可打开IE浏览器并访问指定网页。
通过本文的介绍,我们了解了IE浏览器多种打开方式,无论是通过桌面图标、开始菜单、快捷键还是命令行等方式,都可以轻松打开IE浏览器。掌握这些方法,可以提高上网效率,畅享互联网的乐趣。无论是在个人使用还是工作环境中,都可以根据自己的喜好和需求选择适合的打开方式。让我们一起享受IE浏览器带来的便利吧!
本文链接:https://www.taoanxin.com/article-1175-1.html

