如何在Windows7上调出摄像头画面显示(一步步教你在Windows7上使用摄像头)
- 经验技巧
- 2024-06-30
- 27
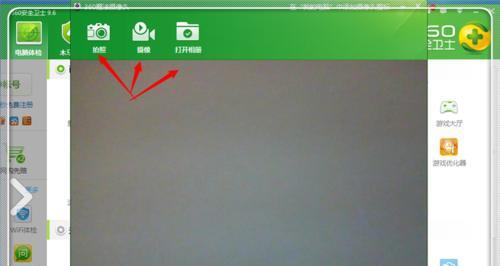
在现代社会中,摄像头已经成为我们生活中不可或缺的一部分。然而,有时候我们可能会遇到一些问题,比如在Windows7操作系统上如何调出摄像头画面显示。本文将一步步教您在W...
在现代社会中,摄像头已经成为我们生活中不可或缺的一部分。然而,有时候我们可能会遇到一些问题,比如在Windows7操作系统上如何调出摄像头画面显示。本文将一步步教您在Windows7上使用摄像头,并解决可能遇到的问题。
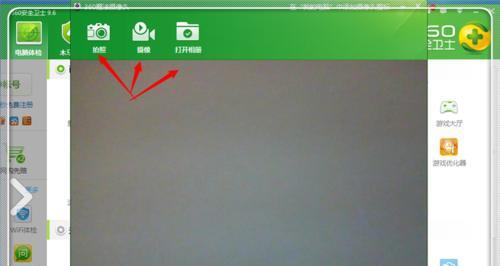
1.查看设备管理器
在开始菜单中搜索"设备管理器",并点击打开。在设备管理器中,您可以查看和管理您计算机上的各种设备。
2.找到摄像头设备
在设备管理器中,找到"图像处理设备"或"摄像头"选项。单击展开该选项,以查看计算机上安装的摄像头设备。
3.检查驱动程序状态
双击摄像头设备以打开其属性窗口。在属性窗口中,您可以检查摄像头的驱动程序状态,确保其正常运行。
4.更新驱动程序
如果发现摄像头驱动程序有问题,您可以尝试更新它。右键点击摄像头设备,在弹出的菜单中选择"更新驱动程序软件"选项。
5.自动搜索更新
Windows7将尝试自动搜索并下载最新的驱动程序。在驱动程序更新向导中,选择"自动搜索更新驱动程序软件"选项。
6.手动更新驱动程序
如果自动搜索没有找到合适的驱动程序,您可以手动下载并安装最新的驱动程序。在驱动程序更新向导中,选择"浏览计算机以查找驱动程序软件"选项。
7.检查设备连接
确保摄像头正确连接到计算机。检查连接线是否插好,并确保摄像头电源已经打开。
8.启用摄像头
有时候,摄像头可能被禁用。在设备管理器中,右键点击摄像头设备,在弹出的菜单中选择"启用设备"选项。
9.检查应用程序权限
如果您在特定的应用程序中无法调出摄像头画面显示,您需要检查该应用程序是否具有访问摄像头的权限。
10.检查防火墙设置
防火墙可能会阻止某些应用程序访问摄像头。您可以检查防火墙设置,并确保允许应用程序使用摄像头。
11.检查摄像头设置
一些摄像头可能有自己的设置软件。您可以查找并打开该软件,检查摄像头的设置选项。
12.重启计算机
有时候,重启计算机可以解决一些问题。尝试重新启动计算机,然后再次尝试调出摄像头画面显示。
13.检查硬件故障
如果以上方法都没有解决问题,可能存在摄像头硬件故障。您可以联系厂商进行维修或更换设备。
14.更新操作系统
如果您的Windows7操作系统没有得到更新,可能存在与摄像头兼容性相关的问题。尝试更新操作系统以解决问题。
15.寻求技术支持
如果您仍然无法调出摄像头画面显示,建议寻求专业技术支持,以便更准确地解决问题。
通过本文的指导,您可以轻松地在Windows7上调出摄像头画面显示。无论是检查设备管理器、更新驱动程序,还是检查连接和权限设置,我们提供了全面的解决方案,帮助您克服各种可能遇到的问题。记住,及时更新和维护是保持摄像头正常工作的关键。
Win7如何调出摄像头画面显示
在现代科技发达的时代,摄像头已经成为我们日常生活中必不可少的设备之一。然而,有些时候我们可能需要将摄像头的画面显示在我们的电脑屏幕上,以便更方便地观察或录制。本文将向您介绍如何在Win7系统中调出摄像头画面显示,并提供了15个详细的步骤,帮助您轻松完成设置。
检查驱动程序的安装情况
通过“设备管理器”确认您的计算机是否已安装正确的摄像头驱动程序,如果没有,请先安装。
打开“设备管理器”
点击开始菜单,选择“控制面板”,再点击“设备管理器”来打开设备管理器窗口。
找到“图像设备”
在设备管理器窗口中,找到并展开“图像设备”选项,其中应该包含您的摄像头设备。
右键单击摄像头设备
找到您的摄像头设备后,右键单击该设备,在弹出的菜单中选择“属性”。
点击“驱动程序”选项卡
在摄像头设备属性窗口中,点击顶部的“驱动程序”选项卡,以便查看和编辑相关驱动程序信息。
点击“更新驱动程序”
在驱动程序选项卡中,点击下方的“更新驱动程序”按钮,系统将会自动搜索和安装最新的摄像头驱动程序。
等待系统自动安装
系统会自动搜索并安装最新的摄像头驱动程序,您只需耐心等待安装完成。
确认驱动程序已安装成功
在驱动程序安装完成后,确认系统是否成功安装了最新的摄像头驱动程序。
打开摄像头软件
在Win7系统中,通常会预装有一款摄像头软件。您可以通过开始菜单或桌面快捷方式打开该软件。
检查摄像头设置
在摄像头软件中,查找并打开“设置”或“选项”等类似功能,以便进行相关设置。
选择视频设备
在设置中,找到并选择正确的视频设备(即您的摄像头设备)。
调整画面显示选项
根据您的需要,在设置中调整摄像头画面的亮度、对比度、饱和度等参数,以达到最佳效果。
确认画面显示
设置完成后,您应该能够在摄像头软件的界面上看到摄像头画面的实时显示。
保存设置
如果您满意当前的设置,记得在软件中保存设置,以便下次使用时不用再次调整。
享受摄像头画面的显示
现在,您已经成功地将摄像头画面显示在Win7系统中了,可以随时观察或录制摄像头的画面了。
通过以上的设置步骤,您可以轻松地在Win7系统中调出摄像头画面显示。无论是监控、视频通话还是其他需要观察摄像头画面的场景,这个简单而实用的设置将为您提供便利和乐趣。记得保持摄像头驱动程序的更新,以获得更好的使用体验。
本文链接:https://www.taoanxin.com/article-1196-1.html

