在W10管理员权限下如何设置主题(简单操作让你的桌面风格焕然一新)
- 经验技巧
- 2024-06-30
- 64
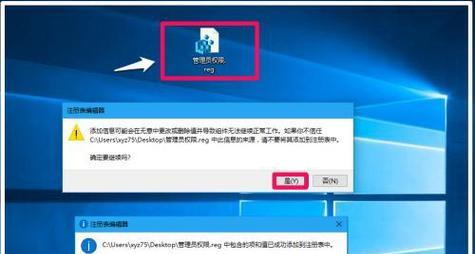
Windows10是一款功能强大的操作系统,可以通过设置主题来改变桌面的外观,给用户带来更好的视觉体验。本文将介绍在W10管理员权限下如何设置主题,帮助用户轻松地调整桌...
Windows10是一款功能强大的操作系统,可以通过设置主题来改变桌面的外观,给用户带来更好的视觉体验。本文将介绍在W10管理员权限下如何设置主题,帮助用户轻松地调整桌面风格。
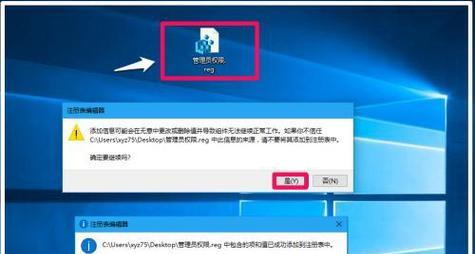
了解管理员权限的重要性
在进行设置主题之前,确保你拥有管理员权限是非常重要的。管理员权限可以让你对系统进行更高级别的操作,包括修改系统设置、安装软件等。要想设置主题,确保你已经以管理员身份登录。
打开“设置”菜单
点击任务栏上的“开始”按钮,然后点击弹出菜单中的“设置”图标。这将打开Windows10的设置菜单,你可以在这里进行各种系统设置。
进入“个性化”选项
在设置菜单中,找到并点击“个性化”选项。这个选项可以让你自定义桌面、背景、颜色等外观设置。
选择“主题”选项卡
在“个性化”选项中,点击左侧菜单中的“主题”选项卡。在这个选项卡中,你可以浏览已安装的主题以及下载更多主题。
浏览和选择主题
在“主题”选项卡中,你可以看到已安装的主题列表。点击任意一个主题,系统将立即应用该主题。如果你想下载更多主题,可以点击“获取更多主题”链接,这将打开微软官方的主题商店。
自定义主题
除了选择已有的主题,你还可以自定义主题。点击“自定义主题”按钮,你将被带到一个新界面,在这里你可以更改桌面背景、窗口颜色、鼠标指针等。
更改桌面背景
在自定义主题界面中,点击“桌面背景”选项。你可以从计算机中选择图片作为桌面背景,或者使用Windows提供的默认壁纸。选择完毕后,点击“保存更改”。
调整窗口颜色
如果你想调整窗口的颜色,点击自定义主题界面中的“颜色”选项。你可以选择一种预设的颜色方案,或者通过自定义选项调整窗口颜色。
设置鼠标指针
在自定义主题界面的“鼠标指针”选项中,你可以选择不同的鼠标指针样式。选择完毕后,点击“应用”按钮保存更改。
保存和应用主题
在完成所有的主题设置之后,点击自定义主题界面右下角的“保存主题”按钮。系统将保存你的自定义主题,并立即应用到桌面上。
下载更多主题
如果你对系统提供的主题不满意,你还可以下载更多主题。点击“获取更多主题”链接,这将打开微软官方的主题商店。在商店中,你可以找到各种风格的主题供你选择。
删除不需要的主题
如果你安装了很多主题,但只使用了其中几个,你可以删除不需要的主题以释放磁盘空间。在“个性化”选项卡的“主题”界面中,右键点击不需要的主题,选择“删除”。
备份和分享主题
如果你想保存自己的主题设置,并与他人分享,可以在“个性化”选项卡的“主题”界面中,右键点击你的主题,选择“导出”。这将创建一个主题文件,你可以在其他电脑上导入并使用。
应用不同场景的主题
根据不同的场景,你可以随时切换不同的主题。比如,你可以设置一个轻松的主题用于工作,一个明亮的主题用于娱乐。通过选择合适的主题,你可以让桌面风格更贴合当前的心情和需求。
通过管理员权限,在W10操作系统下设置主题非常简单。只需要打开“设置”菜单,进入“个性化”选项,选择并自定义主题即可。同时,你还可以下载更多主题、备份、删除和分享主题,以及根据不同场景应用不同的主题,让你的桌面焕然一新。快来试试吧!
如何在W10管理员权限下设置主题
在Windows10操作系统中,管理员权限允许用户对系统进行更多的自定义和管理。其中之一就是设置主题。本文将详细介绍如何在W10管理员权限下设置主题,以帮助您个性化电脑界面。
一、了解管理员权限
1.1什么是管理员权限
Windows10中的管理员权限是指拥有最高权限的用户账户,可以对系统进行各种设置和更改。
1.2如何获取管理员权限
在设置管理员权限时,需使用一个拥有管理员权限的用户账户登录电脑。
二、进入设置界面
2.1打开“设置”
单击开始菜单并选择“设置”,进入Windows10设置界面。
2.2点击“个性化”
在设置界面中,找到并点击“个性化”选项。
三、选择主题
3.1点击“主题”
在“个性化”界面中,选择左侧菜单栏中的“主题”选项。
3.2浏览已有主题
在主题页面中,您可以浏览当前已有的主题。
3.3下载新主题
如需下载新的主题,点击“获取更多主题”按钮,并选择您喜欢的主题进行下载。
四、安装主题
4.1双击主题文件
下载完毕后,双击所选主题文件进行安装。
4.2等待安装完成
等待片刻,直至主题安装完成。
五、设置主题
5.1点击“开始菜单”
单击屏幕左下角的“开始菜单”按钮。
5.2进入“设置”
选择并进入“设置”。
5.3点击“个性化”
在设置界面中,点击“个性化”选项。
六、个性化设置
6.1选择“主题”
在个性化界面中,选择左侧菜单栏中的“主题”选项。
6.2应用所选主题
在主题页面中,找到刚才安装的主题,并点击“应用”按钮。
七、自定义主题
7.1点击“颜色”
在个性化界面中,选择左侧菜单栏中的“颜色”选项。
7.2更改窗口颜色
在颜色页面中,您可以根据自己的喜好更改窗口的颜色。
八、设置壁纸
8.1点击“背景”
在个性化界面中,选择左侧菜单栏中的“背景”选项。
8.2选择壁纸
在背景页面中,您可以选择系统提供的壁纸,或者使用自己的图片作为壁纸。
九、调整桌面图标
9.1点击“桌面图标设置”
在个性化界面中,选择左侧菜单栏中的“桌面图标设置”选项。
9.2选择要显示的图标
在桌面图标设置页面中,您可以选择要在桌面上显示的图标。
十、启用更多个性化选项
10.1点击“鼠标指针”
在个性化界面中,选择左侧菜单栏中的“鼠标指针”选项。
10.2自定义鼠标指针
在鼠标指针页面中,您可以选择和自定义鼠标指针的样式。
十一、调整音效
11.1点击“声音”
在个性化界面中,选择左侧菜单栏中的“声音”选项。
11.2设置系统声音
在声音页面中,您可以调整系统各种事件的声音效果。
十二、调整字体
12.1点击“字体”
在个性化界面中,选择左侧菜单栏中的“字体”选项。
12.2更改系统字体
在字体页面中,您可以更改系统的默认字体。
十三、调整其他设置
13.1点击“锁定屏幕”
在个性化界面中,选择左侧菜单栏中的“锁定屏幕”选项。
13.2自定义锁屏界面
在锁定屏幕页面中,您可以选择并自定义锁屏界面的背景图片和应用通知。
十四、保存更改
14.1点击“应用”
在个性化界面中,找到右下角的“应用”按钮,并单击保存所做的更改。
十五、
本文详细介绍了在W10管理员权限下如何设置主题。只需几个简单的步骤,您就可以个性化您的电脑界面,让您的使用体验更加舒适和愉悦。记得保存设置后,您就可以开始享受全新的界面风格了。
本文链接:https://www.taoanxin.com/article-1210-1.html

