利用PS轻松为照片换背景(详细步骤教你完成背景替换)
- 百科大全
- 2024-07-05
- 84
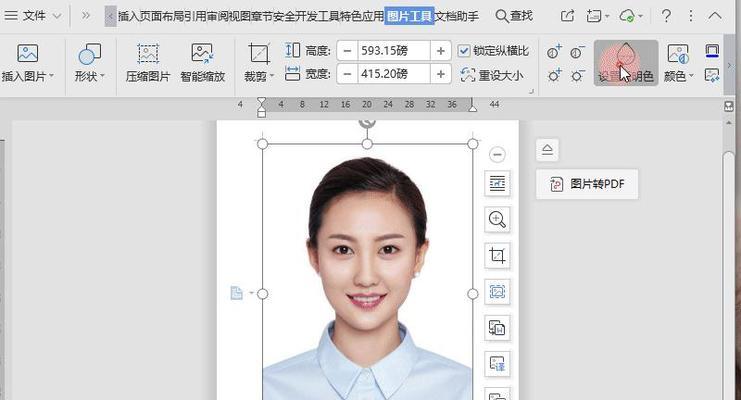
随着数字摄影的普及,我们拍摄的照片变得越来越多,但有时候我们会发现背景不够理想,或者想要营造一种特定的氛围,这时候就可以利用PS轻松地为照片换个背景。本文将详细介绍如何...
随着数字摄影的普及,我们拍摄的照片变得越来越多,但有时候我们会发现背景不够理想,或者想要营造一种特定的氛围,这时候就可以利用PS轻松地为照片换个背景。本文将详细介绍如何使用PS完成背景替换的步骤和技巧。
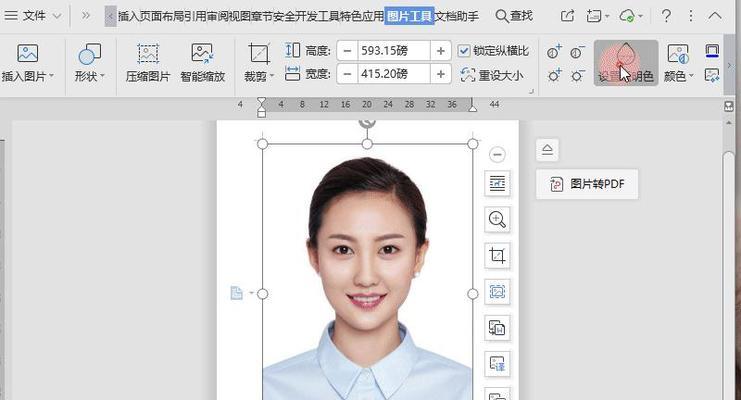
1.选择适合的工具:在PS中,我们可以使用“魔术棒工具”、“套索工具”、“钢笔工具”等不同的选择工具来选取照片中需要更换背景的区域。
2.打开照片和新背景:首先打开需要进行背景替换的照片,然后再打开你想要作为新背景的图片。
3.复制选区:使用选择工具选择需要更换背景的区域,然后使用快捷键Ctrl+C将选区复制到剪切板。
4.粘贴到新图层:切换到新背景图片所在的图层,使用快捷键Ctrl+V将剪切板中的选区粘贴到新图层。
5.调整大小和位置:通过使用变换工具(快捷键Ctrl+T),可以对新图层进行缩放、旋转等操作,以使其与原始照片匹配。
6.调整亮度和对比度:根据原始照片和新背景的亮度和对比度差异,使用“图像调整”功能(快捷键Ctrl+L)来调整新图层的亮度和对比度,使其更加融合自然。
7.使用遮罩功能:在新图层上创建遮罩,通过涂抹白色或黑色来控制显示和隐藏,以达到更精细的效果。
8.调整透明度:如果新背景与原始照片的透明度不匹配,可以通过调整新图层的透明度来达到更好的效果。
9.处理边缘过渡:使用柔化工具或橡皮擦工具,对照片和新背景的边缘进行处理,使过渡更加自然。
10.添加额外效果:利用PS提供的滤镜、调整图层样式等功能,为照片增加特殊效果,使其更加生动有趣。
11.保存和导出:完成背景替换后,使用“文件”菜单中的“保存”选项将PS工程保存为.psd格式,或使用“文件”菜单中的“导出”选项将照片导出为常见的图片格式。
12.多次尝试和调整:背景替换可能需要多次尝试和调整,根据实际情况进行反复修改,直到达到理想效果为止。
13.注意细节处理:在进行背景替换时,要特别注意细节处理,如光影、色彩、纹理等,使新背景与照片融为一体。
14.学习PS技巧:通过学习PS的各种技巧和功能,可以更加熟练地进行背景替换,以及其他各种照片后期处理操作。
15.探索创意可能性:背景替换只是PS的一个应用之一,通过探索创意可能性,你可以利用PS创造出更加独特的效果和视觉体验。
利用PS轻松为照片换背景不仅仅是一种技术操作,更是一种创作的方式和表达的手段。通过学习本文介绍的步骤和技巧,相信你能够轻松完成背景替换,并为你的照片增添更多的魅力。快来动手尝试吧!
用Photoshop给照片换背景的详细步骤
在现代的数字时代,人们可以轻松地通过一部智能手机拍摄出高质量的照片。然而,有时候我们可能希望将照片的背景换成另一个场景或者去掉一些不需要的元素。Photoshop是一款功能强大的图像处理软件,提供了丰富的工具和技术来实现这样的编辑。本文将详细介绍如何使用Photoshop来给照片换背景,以帮助读者轻松达到想要的效果。
准备工作:导入照片和新的背景图像
在使用Photoshop之前,首先需要准备好需要编辑的照片和新的背景图像。打开Photoshop并导入这两个图像。
选择工具:使用魔术棒或快速选择工具选取需要编辑的区域
根据需要编辑的区域,可以选择使用魔术棒工具或快速选择工具来选取目标区域。魔术棒工具可以帮助你选择相似颜色的区域,而快速选择工具可以根据边缘自动选取。
选择菜单:反向选取或添加到选区
在进行背景替换之前,确保你已经正确地选取了目标区域。如果选区不准确,可以使用反向选取或添加到选区的功能来调整选取范围。
创建图层掩码:使用选取的区域创建图层掩码
一旦选取范围准确,可以通过创建图层掩码来将目标区域与背景分离。在图层面板上,点击“添加图层掩码”按钮,Photoshop将根据选取的区域创建一个掩码。
调整边缘:使用画笔工具调整掩码边缘
由于图像边缘通常比较复杂,可能需要使用画笔工具来手动调整掩码边缘。选择合适的画笔大小和透明度,轻轻在边缘处涂抹,以使过渡更加自然。
导入新背景:将新的背景图像导入到Photoshop中
一旦完成了图层掩码的调整,就可以将新的背景图像导入到Photoshop中。选择“文件”菜单下的“导入”功能,并选择你想要的背景图像。
合并图层:将目标图像和背景图像合并
在导入新的背景图像后,可以通过将目标图像和背景图像进行合并来实现背景替换。选择“图层”菜单下的“合并可见”功能,Photoshop将创建一个包含两个图层的新图层。
调整合并图层:使用变换工具和其他调整工具来完善合并图层
一旦合并了两个图层,可以使用变换工具来调整图像的大小、角度和位置。还可以使用其他调整工具如亮度/对比度、色彩平衡等来进一步完善合并图层。
修饰效果:应用滤镜和特效来增强照片的效果
如果你希望照片有更加独特的效果,可以尝试应用各种滤镜和特效。Photoshop提供了各种滤镜和特效选项,如模糊、锐化、水彩画等,可根据需要进行调整。
保存图片:保存编辑后的照片
一旦完成了对照片的编辑和修饰,就可以选择“文件”菜单下的“保存”功能来保存你的编辑结果。选择保存格式和位置后,点击“保存”按钮即可。
细节调整:根据需要进行细节调整
在保存之前,可以再次对编辑后的照片进行细节调整。可以调整亮度、对比度、色彩平衡等参数,使得照片呈现出最佳的效果。
细节修正:使用修复工具修正可能的瑕疵
如果在编辑过程中发现了一些瑕疵,比如切换边缘不自然等,可以使用修复工具来修正。Photoshop提供了各种修复工具,如修复画笔、修复魔术棒等,可根据需要进行选择。
最终调整:再次检查并进行最终调整
在完成了细节调整和细节修正后,最好再次检查照片的整体效果,并进行最后的调整。确保照片的背景替换效果自然且符合预期。
导出图片:导出编辑后的照片
当你对照片的编辑结果满意后,可以选择“文件”菜单下的“导出”功能来导出编辑后的照片。选择合适的格式和参数,点击“导出”按钮即可完成导出过程。
通过本文的介绍,我们学习了如何使用Photoshop来快速而准确地给照片换背景。通过正确选择工具、精确选取目标区域、创建图层掩码、调整边缘、导入新的背景图像并合并图层,以及进行细节调整和修正,我们可以实现理想中的背景替换效果。Photoshop作为一款功能强大的图像处理软件,为我们提供了丰富的工具和技术来实现各种编辑需求。相信通过不断的实践和探索,我们可以更加熟练地运用这些技巧,创造出令人惊叹的照片效果。
本文链接:https://www.taoanxin.com/article-1250-1.html

