如何关闭电脑开机声音(简单教程让您的电脑开机静音)
- 难题解决
- 2024-07-01
- 67
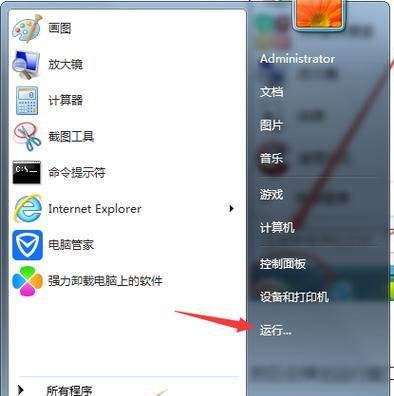
在日常使用电脑的过程中,我们可能会遇到一些烦人的问题,比如电脑开机时发出的声音。这些声音可能会打断您的思路,影响您的工作效率。幸运的是,关闭电脑开机声音并不复杂。本文将...
在日常使用电脑的过程中,我们可能会遇到一些烦人的问题,比如电脑开机时发出的声音。这些声音可能会打断您的思路,影响您的工作效率。幸运的是,关闭电脑开机声音并不复杂。本文将为您提供一些简单的教程,帮助您轻松解决这个问题。
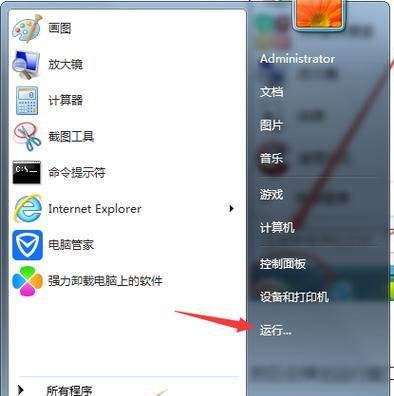
一、选择合适的操作系统
二、点击“开始”菜单
三、打开控制面板
四、选择“声音”
五、点击“播放”
六、选择“无”
七、点击“应用”
八、确定关闭电脑开机声音
九、使用快捷键关闭电脑开机声音
十、在注册表中修改设置
十一、打开注册表编辑器
十二、找到“HKEY_CURRENT_USER\ControlPanel\Desktop”
十三、找到“Beep”键值
十四、将键值数据修改为“no”
十五、重启电脑使设置生效
通过本文所提供的教程,您可以轻松地关闭电脑开机声音。无论是通过操作系统设置、快捷键还是修改注册表,都能帮助您解决这个问题。根据个人需求和电脑使用习惯,选择适合自己的方法,并按照步骤进行操作即可。关闭电脑开机声音,让您的电脑使用体验更加舒适。
快速关闭电脑开机声音的方法及注意事项
在使用电脑时,我们常常会被开机时那嘈杂的启动声音所打扰,尤其是在公共场合或者需要保持安静的环境下,这种声音无疑会引起不便。所以,掌握如何关闭电脑的开机声音是非常有必要的。本文将介绍几种方法来帮助你轻松关闭电脑的开机声音。
一:了解电脑开机声音
电脑开机声音通常由主板芯片和BIOS程序发出,它们用于诊断硬件问题和显示系统状态。这些声音可以提醒用户电脑是否正常启动,但在某些情况下也可能变得烦人。
二:通过BIOS关闭开机声音
进入计算机的BIOS界面,在Boot选项中找到"EnableBootUpSound"或类似选项,将其设置为"Disabled",然后保存更改即可关闭开机声音。
三:通过操作系统关闭开机声音
在Windows操作系统中,你可以通过调整系统的声音设置来关闭开机声音。右键点击任务栏上的音量图标,选择“音量调节器”,将“启动声音”调至最低或者勾选“禁用启动声音”即可。
四:通过软件关闭开机声音
有一些第三方软件可以帮助你关闭电脑的开机声音。这些软件通常提供更多的个性化选项,如定时关闭声音、设置特定条件下的自动静音等。
五:通过修改注册表关闭开机声音
在Windows操作系统中,你也可以通过修改注册表来关闭开机声音。打开注册表编辑器(regedit),找到"HKEY_CURRENT_USER\ControlPanel\Sound"路径,在右侧窗口中找到“Beep”键,并将其数值数据设置为"no"即可。
六:通过断开电源关闭开机声音
一种简单粗暴的方法是直接断开电脑的音频线或者喇叭,这样无论如何都不会有任何声音产生。但需要注意的是,这样做可能会影响其他声音输出。
七:避免关闭错误的声音
关闭电脑开机声音时,要注意不要误关闭其他重要提示声音,比如错误提示、低电量警告等。确保只关闭开机声音,而不影响其他功能和警示。
八:遵循正确的操作步骤
在关闭电脑开机声音时,一定要确保你正在操作正确的选项和设置,以免对计算机系统造成不必要的影响。
九:测试关闭效果
关闭电脑开机声音后,建议重新启动计算机并测试是否成功关闭。如果仍然有声音输出,可能是因为你没有正确设置或者使用了错误的方法。
十:注意系统更新
有时,当你的操作系统进行更新时,某些设置可能会被还原。你需要定期检查和重新设置电脑的开机声音。
十一:寻求专业帮助
如果你尝试了以上方法仍然无法关闭电脑的开机声音,建议寻求专业人士的帮助。他们可以进一步诊断问题并提供解决方案。
十二:保持音量适中
在关闭开机声音后,你可能需要适当调整其他声音输出的音量大小,以确保在使用电脑时既不会有噪音干扰,又能听到重要的提示和音乐。
十三:个性化设置
一些计算机品牌或操作系统可能提供了个性化设置选项,允许你自定义开机音乐或者选择特定的开机提示声音。你可以根据自己的喜好来设置这些选项。
十四:尊重他人的需求
在公共场合或需要保持安静的环境中,关闭电脑开机声音是一种基本的礼貌行为。请确保及时关闭声音,以免给他人带来困扰。
十五:
通过以上方法,我们可以轻松地关闭电脑的开机声音,保持环境的宁静。无论是通过BIOS设置、操作系统调整、软件辅助还是其他方法,只要按照正确的步骤进行操作,就能成功关闭开机声音,提高使用电脑的舒适度和方便性。
本文链接:https://www.taoanxin.com/article-1280-1.html

