Word2003页边距的厘米设置方法(详细教程及技巧分享)
- 经验技巧
- 2024-07-03
- 79
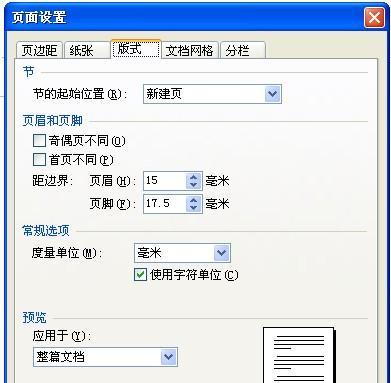
Word2003作为一款常用的文字处理软件,其功能强大、操作简便受到了广大用户的喜爱。而页边距的设置则是使用Word2003时经常会遇到的问题之一。本文将详细介绍如何使...
Word2003作为一款常用的文字处理软件,其功能强大、操作简便受到了广大用户的喜爱。而页边距的设置则是使用Word2003时经常会遇到的问题之一。本文将详细介绍如何使用Word2003将页边距以厘米为单位进行设置,并提供一些相关技巧和注意事项。
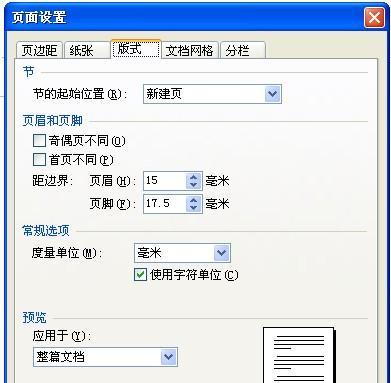
段落
1.如何进入页面设置界面
在Word2003中,通过点击"文件"菜单并选择"页面设置",即可进入页面设置界面。
2.选择页边距选项卡
在页面设置界面中,选择"页边距"选项卡,即可开始进行页边距的设置。
3.设置纸张大小
在页边距选项卡中,首先需要设置纸张的大小,例如A4纸、信纸等。
4.选择厘米为单位
在页边距选项卡的下方,找到"单位"一栏,选择厘米作为单位。
5.设置上、下、左、右页边距
根据实际需求,分别在对应的文本框中输入所需的上、下、左、右页边距数值。
6.设置页眉和页脚距离
在页边距选项卡的下方,还可以设置页眉和页脚与页面顶部和底部的距离。
7.设置首行缩进
在页边距选项卡中,找到"缩进"一栏,可设置段落的首行缩进,以增加文章的美观度。
8.自定义页边距
如果需要自定义不对称的页边距,可以在页边距选项卡中勾选"自定义"并手动输入数值。
9.应用到整篇文档或部分文本
根据实际需求,可选择将设置应用到整篇文档或只应用到选定的部分文本。
10.保存设置为默认值
在页面设置界面中,点击"默认"按钮,可以将当前的页边距设置保存为Word2003的默认值。
11.设置留空区域
若需要在页面上保留一定的空白区域以便于添加批注或手写笔记,可以适当调整页边距。
12.注意页边距对页面排版的影响
过小或过大的页边距可能会导致文字过于密集或排版不美观,需要根据实际需要进行调整。
13.检查打印边界
在进行页边距设置后,可通过打印预览来查看文档的打印边界是否符合预期。
14.保存并应用页面设置
在设置完所需的页边距后,点击页面设置界面中的"确定"按钮,即可保存并应用新的设置。
15.保存文档并备份
在完成所有的页边距设置后,别忘了及时保存文档并制作备份,以免意外丢失或修改错误。
通过本文的介绍,我们学习了如何在Word2003中以厘米为单位进行页边距的设置。合理的页边距设置不仅可以使文章排版更加美观,还能提升阅读体验。希望以上内容能够对您在使用Word2003进行页边距设置时有所帮助。
Word2003页边距设置为厘米的方法
在使用Word2003编写文档时,页边距的设置是非常重要的,它直接关系到文档的版面效果和排版质量。本文将详细介绍如何将Word2003的页边距设置为厘米单位,帮助您轻松搞定页边距的设置。
一、为什么要将Word2003的页边距设置为厘米?
1.1页边距是文档排版的重要参数之一,设置合理的页边距可以使文档看起来更加整齐、美观。
1.2厘米是国际通用的长度单位,将页边距设置为厘米更符合国际标准,方便与其他软件进行兼容和交流。
1.3厘米单位相对于英寸单位更容易理解和掌握,适合国内用户使用。
二、如何将Word2003的页边距设置为厘米?
2.1打开Word2003软件,新建一个文档。
2.2在顶部菜单栏中找到“文件”选项,点击后会弹出一个下拉菜单。
2.3在下拉菜单中找到“页面设置”选项,并点击进入页面设置的对话框。
2.4在页面设置对话框中,可以看到“页边距”选项,点击该选项。
2.5在页边距选项中,可以设置上、下、左、右四个方向的页边距数值。
2.6将当前的页边距单位从英寸改为厘米,可以在下拉菜单中选择“厘米”选项。
2.7依次设置上、下、左、右四个方向的页边距数值,可以直接在输入框内输入具体数值。
2.8点击确定按钮保存设置后,就成功将Word2003的页边距设置为厘米了。
三、如何调整已有文档的页边距?
3.1打开已有的Word2003文档。
3.2在顶部菜单栏中找到“文件”选项,点击后会弹出一个下拉菜单。
3.3在下拉菜单中找到“页面设置”选项,并点击进入页面设置的对话框。
3.4在页面设置对话框中,可以看到“页边距”选项,点击该选项。
3.5在页边距选项中,可以调整上、下、左、右四个方向的页边距数值。
3.6将当前的页边距单位从英寸改为厘米,可以在下拉菜单中选择“厘米”选项。
3.7依次调整上、下、左、右四个方向的页边距数值,可以直接在输入框内输入具体数值。
3.8点击确定按钮保存设置后,就成功调整了已有文档的页边距。
四、如何设置不同页面的页边距?
4.1打开Word2003软件,新建一个文档。
4.2在顶部菜单栏中找到“文件”选项,点击后会弹出一个下拉菜单。
4.3在下拉菜单中找到“页面设置”选项,并点击进入页面设置的对话框。
4.4在页面设置对话框中,可以看到“页边距”选项,点击该选项。
4.5在页边距选项中,可以设置上、下、左、右四个方向的页边距数值。
4.6在页面设置对话框中,可以选择不同的页面类型,例如首页、封面、目录、正文等。
4.7对于每一种页面类型,都可以单独设置不同的页边距数值。
4.8点击确定按钮保存设置后,就成功设置了不同页面的页边距。
五、为什么要注意页边距设置的合理性?
5.1页边距过大会导致文档浪费纸张、排版效果不美观。
5.2页边距过小会导致文档内容拥挤、难以阅读和批注。
5.3不同类型的文档,需要根据实际需求合理设置页边距,以达到最佳的排版效果。
六、如何调整页边距以适应打印需求?
6.1在页面设置对话框中,可以选择不同的纸张类型和打印方向。
6.2根据实际打印需求,选择合适的纸张类型和打印方向。
6.3调整页边距数值,使得文档内容在纸张上能够完整打印,避免因为页边距过大而浪费纸张。
七、设置页边距的常见误区有哪些?
7.1误区一:将页边距设置为0,以便最大化利用纸张空间。实际上,将页边距设置为0会导致打印时内容被截断,不利于阅读和使用。
7.2误区二:将页边距设置过大,以便让文档看起来更加整齐。实际上,过大的页边距会导致浪费纸张,并且排版效果不美观。
7.3误区三:忽略了不同页面类型的页边距设置。实际上,不同页面类型的文档需要根据实际需求设置不同的页边距,以达到最佳的排版效果。
八、
通过本文的介绍,我们了解了如何将Word2003的页边距设置为厘米单位,帮助您轻松搞定页边距的设置。合理设置页边距可以使文档看起来更加整齐、美观,并且符合国际标准。在设置页边距时,需要注意不同页面类型的不同设置,以及避免常见的设置误区。希望本文能够帮助您更好地掌握Word2003页边距的设置技巧。
本文链接:https://www.taoanxin.com/article-1303-1.html

