如何调节Win7电脑显示屏亮度(简单教你在Win7操作系统中轻松调节电脑显示屏亮度)
- 难题解决
- 2024-07-02
- 101
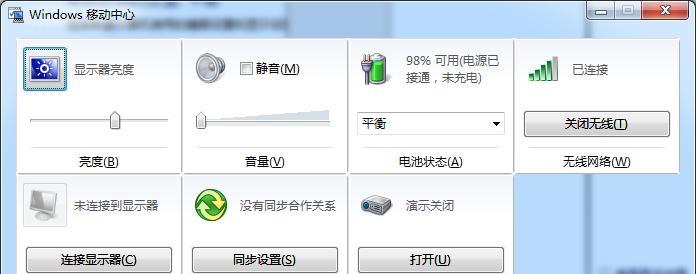
随着科技的进步,人们对电脑显示屏亮度要求也越来越高。在Win7操作系统中,我们可以通过简单的步骤来调节显示屏亮度,以获得更好的视觉体验。本文将为大家详细介绍如何在Win...
随着科技的进步,人们对电脑显示屏亮度要求也越来越高。在Win7操作系统中,我们可以通过简单的步骤来调节显示屏亮度,以获得更好的视觉体验。本文将为大家详细介绍如何在Win7操作系统中调节电脑显示屏亮度的方法和技巧。
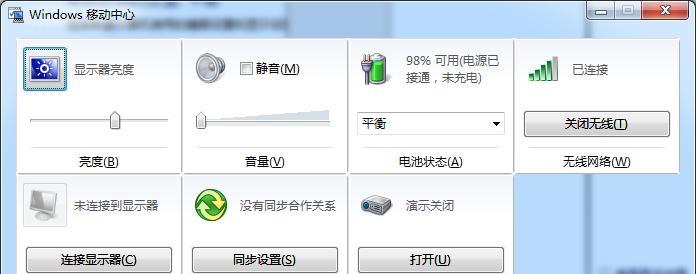
了解Win7操作系统
打开控制面板
找到并点击“显示”
点击“调整显示亮度”
使用滑动条调整亮度
调整亮度至合适水平
使用快捷键调整亮度
调整亮度至适宜环境
使用第三方工具调节亮度
选择适合的第三方工具
安装并打开第三方工具
根据软件界面调节亮度
保存和应用亮度设置
通过电源计划调整亮度
了解Win7操作系统
Win7是由微软推出的操作系统,广泛应用于个人电脑。熟悉Win7操作系统的界面和操作方式,有助于我们更好地调节显示屏亮度。
打开控制面板
在Win7操作系统中,我们可以通过控制面板来进行各种设置。点击“开始”按钮,在弹出的菜单中选择“控制面板”,即可进入控制面板界面。
找到并点击“显示”
在控制面板界面中,我们需要找到并点击“显示”选项,以进入显示设置页面。
点击“调整显示亮度”
在显示设置页面中,我们可以找到一个名为“调整显示亮度”的链接,点击它,即可进入调整亮度的界面。
使用滑动条调整亮度
在调整亮度的界面中,会有一个滑动条,通过拖动滑动条,我们可以调整显示屏的亮度。将滑动条向右拖动,亮度会变得更高;将滑动条向左拖动,亮度会变得更低。
调整亮度至合适水平
根据个人需求和当前环境光线情况,通过滑动条调整显示屏亮度至合适的水平。亮度过低会导致影像暗淡,而亮度过高则可能刺眼。
使用快捷键调整亮度
除了通过滑动条调整亮度,我们还可以使用快捷键来调节显示屏亮度。通常情况下,Fn键加上亮度增减键可以实现快速调节。
调整亮度至适宜环境
根据当前环境的亮度情况,我们可以灵活地调整显示屏亮度。在较暗的环境中,可以降低亮度以减轻眼睛的负担;而在较亮的环境中,可以增加亮度以提高图像的可视性。
使用第三方工具调节亮度
如果Win7自带的调节亮度功能无法满足个人需求,我们还可以选择一些第三方工具来进行调节。这些工具通常具有更多的功能和选项,可以让我们更精确地调节亮度。
选择适合的第三方工具
在选择第三方工具时,我们需要考虑软件的安全性和稳定性。最好选择一些经过验证的软件,并在下载和安装过程中保持警惕。
安装并打开第三方工具
选择合适的第三方工具后,我们需要按照其官方提供的指引进行下载、安装并打开。
根据软件界面调节亮度
打开第三方工具后,根据软件界面上提供的选项和调节滑块,我们可以方便地调节显示屏的亮度。根据个人需求和当前环境进行微调,以获得最佳的显示效果。
保存和应用亮度设置
在调节完亮度后,我们需要保存设置并应用到显示屏上。根据不同的第三方工具,这一步骤的操作方式可能会有所不同,但一般都会提供相应的保存按钮或选项。
通过电源计划调整亮度
在Win7操作系统中,还可以通过设置电源计划来调整显示屏亮度。在控制面板中找到“电源选项”选项,并进入电源计划设置页面,在其中可以找到相关的亮度选项进行调整。
通过本文介绍的几种方法,我们可以轻松地在Win7操作系统中调节电脑显示屏亮度。根据个人需求和当前环境,选择合适的方法来调整亮度,可以获得更好的视觉体验。希望本文能够帮助大家解决调节亮度的问题,提高电脑使用的舒适度。
如何在Win7系统中调整电脑显示屏亮度
在使用电脑的过程中,我们经常会遇到显示屏亮度不合适的问题,有时候太亮会刺眼,有时候又太暗看不清楚。而对于使用Win7系统的用户来说,调整显示屏亮度却是一件非常简单的事情。本文将介绍如何在Win7系统中调整电脑显示屏亮度,让你舒适地使用电脑。
一、打开显示设置
二、找到显示适配器设置
三、调整亮度选项
四、保存设置
五、使用快捷键调整亮度
六、使用第三方软件调整亮度
七、自动调整亮度
八、调整对比度
九、使用外部显示器时的注意事项
十、校准颜色设置
十一、解决调整亮度无效的问题
十二、节省电池使用时的亮度设置
十三、调整屏幕分辨率对亮度的影响
十四、夜间模式和护眼模式
十五、适应不同环境的亮度设置
一、打开显示设置
在Win7系统中,我们可以通过打开显示设置来调整电脑的亮度。点击桌面上的右键,选择"屏幕分辨率"选项,然后点击"高级设置"。
二、找到显示适配器设置
在高级设置界面中,选择"显示适配器属性"选项,这样就可以进入到显示适配器的设置界面。
三、调整亮度选项
在显示适配器的设置界面中,可以看到一个名为"颜色管理"的选项卡,点击进入后,就可以看到亮度的调整选项。
四、保存设置
调整完亮度后,点击"应用"按钮保存设置,然后点击"确定"按钮退出设置界面。
五、使用快捷键调整亮度
除了通过上述步骤调整亮度外,我们还可以使用快捷键来进行亮度调节。通常情况下,Fn组合键加上一个功能键(通常是F1~F12之间的一个键)可以实现快速调节亮度。
六、使用第三方软件调整亮度
除了系统自带的调节功能,我们还可以使用第三方软件来进行亮度调节。常见的软件有f.lux和DimScreen等。
七、自动调整亮度
Win7系统中还提供了自动调整亮度的功能,可以根据环境光线的变化自动调整亮度。我们可以在"电源选项"中找到这个设置,通过调整相关选项来开启或关闭这个功能。
八、调整对比度
在调整亮度的同时,我们也可以适当调整对比度,以获得更好的显示效果。在显示适配器属性界面的"颜色管理"选项卡中,可以找到对比度的调整选项。
九、使用外部显示器时的注意事项
当我们连接外部显示器时,需要注意亮度的设置可能会有所不同。我们需要根据外部显示器的具体情况进行调整。
十、校准颜色设置
如果想要获得更准确的显示效果,可以进行颜色校准。在显示适配器属性界面的"颜色管理"选项卡中,可以找到颜色校准的设置选项。
十一、解决调整亮度无效的问题
有时候我们可能会遇到调整亮度无效的情况,这可能是由于驱动或其他问题引起的。可以尝试更新显示适配器驱动或检查相关设置来解决这个问题。
十二、节省电池使用时的亮度设置
当我们使用笔记本电脑时,可以调低屏幕亮度来节省电池使用时间。通过调整"电源选项"中的相关设置,可以实现自动调节亮度或手动调节亮度以节能。
十三、调整屏幕分辨率对亮度的影响
在调整亮度时,需要注意屏幕分辨率对亮度的影响。通常情况下,较高的分辨率会使图像更加细腻,但同时也可能会使亮度稍微降低。
十四、夜间模式和护眼模式
为了减少长时间使用电脑对眼睛的伤害,Win7系统中还提供了夜间模式和护眼模式等功能。可以通过设置中的相关选项来开启或关闭这些模式。
十五、适应不同环境的亮度设置
我们需要根据不同的环境来调整亮度。在明亮的环境中,我们可以适当提高亮度;而在昏暗的环境中,我们可以适当降低亮度。
通过上述步骤和方法,我们可以轻松地在Win7系统中调整电脑显示屏的亮度,以适应不同的使用环境和需求。无论是提高工作效率还是保护视力,合适的显示屏亮度都起着重要的作用。希望本文对你有所帮助。
本文链接:https://www.taoanxin.com/article-1329-1.html

