教你简便去除Word文档中的横线和其他格式设置技巧(轻松操控Word文档)
- 难题解决
- 2024-07-04
- 60
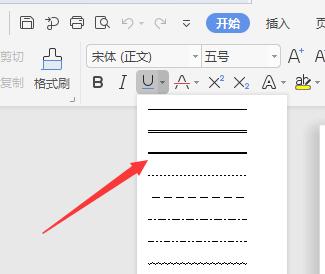
如何去除Word文档中的横线?以及其他格式设置技巧 在编辑和排版文档时,我们常常遇到需要去除Word文档中的横线的情况。除了横线,还有许多其他格式设置技巧可以帮助...
如何去除Word文档中的横线?以及其他格式设置技巧
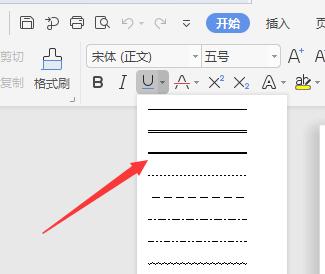
在编辑和排版文档时,我们常常遇到需要去除Word文档中的横线的情况。除了横线,还有许多其他格式设置技巧可以帮助我们优化文档的排版效果。本文将教你如何简便地去除Word文档中的横线,并介绍一些实用的格式设置技巧,帮助你轻松操控Word文档,优化文档的排版和格式。
一了解Word文档中的横线
Word文档中的横线是一种常见的排版符号,可以用于分隔不同的内容或强调某个部分。然而,有时候我们需要去除这些横线,以满足特定的排版需求。
二使用键盘快捷键去除横线
要快速去除Word文档中的横线,可以使用键盘快捷键。选中你想要去除横线的部分。按下Ctrl+Shift+F9的组合键,即可去除选中部分的横线。
三使用“段落”对话框去除横线
除了快捷键,你还可以使用Word中的“段落”对话框去除横线。选中你想要去除横线的部分。点击Word菜单栏上的“格式”,选择“段落”选项。在打开的对话框中,切换到“边框和底纹”选项卡,并将边框样式设置为“无”。
四调整行距和段落间距
在文档排版中,适当的行距和段落间距设置是很重要的。通过调整行距和段落间距,可以使文档更加易读、美观。在Word中,你可以通过“段落”对话框或直接使用工具栏上的相关按钮来调整行距和段落间距。
五设置字体和字号
正确选择字体和字号是文档排版的关键之一。在Word中,你可以通过“字体”和“字号”选项来设置文本的样式。选择合适的字体和字号可以增强文档的可读性,并使排版效果更加协调统一。
六使用段落样式
Word提供了各种段落样式,可以帮助你快速应用一致的排版效果。通过使用段落样式,你可以实现一键式的排版,省去手动调整格式的麻烦。
七调整页面边距
合适的页面边距设置可以改善文档的外观和可读性。在Word中,你可以通过“页面布局”选项卡上的“边距”功能来调整页面边距。根据需要,适当调整页面边距,使文档排版更加美观。
八插入分页符
在Word文档中,分页符可以帮助你控制内容的分页。通过插入分页符,你可以将文档的不同部分分别排列在不同的页面上,提高文档的可读性和组织性。
九使用表格进行排版
当需要对齐和组织大量数据时,使用表格是一个很好的选择。在Word中,你可以使用表格工具快速创建表格,并对表格进行格式设置,以满足不同排版需求。
十添加页眉和页脚
页眉和页脚可以用于在每页的顶部和底部添加信息,如标题、日期、页码等。在Word中,你可以使用“插入”选项卡上的“页眉”和“页脚”功能来添加和编辑页眉和页脚。
十一使用样式进行排版
除了段落样式,Word还提供了字符样式和对象样式等其他样式功能。通过使用样式,你可以快速应用一致的格式设置,使文档排版更加统一、美观。
十二调整图片大小和位置
当插入图片时,你可能需要调整其大小和位置,以便更好地融入文档内容。在Word中,你可以通过选中图片并使用鼠标拖动来调整其大小和位置,也可以通过“格式”选项卡上的“大小”和“位置”功能来精确设置。
十三使用段落编号和项目符号
段落编号和项目符号可以帮助你组织和展示文档中的信息。在Word中,你可以使用“开始”选项卡上的“段落编号”和“项目符号”功能来快速添加和编辑段落编号和项目符号。
十四使用自动目录和标题样式
当需要创建具有章节和子章节结构的文档时,使用自动目录和标题样式是一个高效的方法。通过为不同级别的标题应用不同的样式,可以实现自动生成目录的功能,并方便地导航和管理文档内容。
十五
本文介绍了如何简便去除Word文档中的横线,并介绍了一些其他实用的格式设置技巧。通过掌握这些技巧,你可以轻松操控Word文档,优化文档的排版和格式,提高文档的可读性和美观度。希望本文对你有所帮助!
如何去掉Word文档上的横线
在使用Word文档时,我们经常会遇到一些烦人的横线,比如自动插入的分隔线或者格式上的问题。这些横线常常会影响我们的文档美观度和排版效果,给我们的工作带来不便。本文将介绍一些简便的方法,帮助你去除Word文档上的横线,提升工作效率。
调整段落格式
你可以通过调整段落格式来去除Word文档中的横线。在Word的工具栏上找到“段落”选项,在弹出的窗口中选择“边框和底纹”,将底部边框的样式改为无即可去除横线。
使用键盘快捷键
你可以使用键盘快捷键来去除Word文档中的横线。选中需要去除横线的段落,按下Ctrl+Shift+W组合键,即可将其底部边框样式改为无。
使用自动格式化功能
Word提供了自动格式化功能,可以帮助你自动去除文档中的横线。在Word的工具栏上找到“自动格式化选项”,勾选“自动清除格式”选项,然后选择需要清除横线的文本,点击“自动格式化”按钮,即可一键去除横线。
使用样式设置
样式设置是Word中常用的功能之一,通过设置样式,你可以方便地去除文档中的横线。在Word的工具栏上找到“样式”选项,在弹出的窗口中选择“无样式”或者“正文”等无边框样式,即可去除横线。
检查段落标记
有时候,文档中的横线可能是由于段落标记引起的。你可以通过显示段落标记的功能来检查并去除横线。在Word的工具栏上找到“显示/隐藏”选项,勾选“段落标记”选项,然后删除段落标记前后的空行,即可去除横线。
使用清除格式功能
Word提供了清除格式功能,可以帮助你快速去除文档中的横线。选中需要清除格式的文本,点击Word工具栏上的“清除格式”按钮,即可去除横线。
使用查找替换功能
如果你的文档中有大量的横线需要去除,那么使用查找替换功能是一个高效的方法。在Word的工具栏上找到“查找替换”选项,输入横线样式的关键字,将替换为无边框样式,点击“全部替换”按钮,即可批量去除横线。
修改文档模板
如果你经常遇到横线问题,可以考虑修改Word文档模板,将默认的边框样式改为无,从而避免了之后编辑文档时横线的出现。
使用插件和宏
除了上述方法外,你还可以通过使用插件或编写宏来去除Word文档中的横线。有些插件和宏提供了更加便捷和高效的方式来处理横线问题,可以根据个人需求选择适合自己的工具。
备份重建文档
如果你尝试了上述方法仍然无法去除文档中的横线,那么最后一招就是备份重建文档。将文档内容复制到一个新建的空白文档中,然后应用上述方法去除横线,这样一般能够解决问题。
调整页面边距
有时候,文档中的横线可能是由于页面边距设置引起的。你可以调整页面边距,将底部边距设置为0,即可去除横线。
取消边距的自动绘制功能
Word的自动绘制功能可能会导致文档中出现横线。你可以在Word的工具栏上找到“选项”选项,在弹出的窗口中选择“高级”选项,找到“边距”设置,并取消“绘制”功能,即可去除横线。
删除文档中的分隔线
有时候,文档中的横线可能是由于分隔线引起的。你可以通过选中分隔线并按下“删除”键来去除横线。
更新Word软件版本
如果你使用的是较旧版本的Word软件,那么升级到最新版本可能能够解决横线问题。新版本的Word通常会修复一些旧版本存在的问题。
寻求专业帮助
如果你尝试了以上方法仍然无法解决横线问题,那么最后的办法就是寻求专业人士的帮助。他们可以根据具体情况提供个性化的解决方案。
通过本文介绍的方法,你可以轻松去除Word文档中的横线,提升工作效率。选择适合自己的方法,并根据实际情况灵活运用,相信你能够摆脱横线困扰,轻松编辑文档。
本文链接:https://www.taoanxin.com/article-1383-1.html

