打印机驱动安装步骤教程(简易操作指南和常见问题解答)
- 经验技巧
- 2024-07-07
- 49
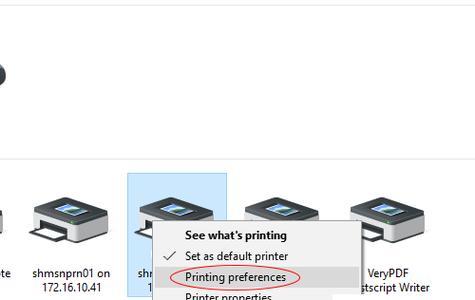
打印机驱动是连接计算机和打印机之间的桥梁,正确安装打印机驱动是保证打印机正常工作的关键。本文将详细介绍打印机驱动安装的步骤以及一些常见问题的解答,帮助读者顺利安装打印机...
打印机驱动是连接计算机和打印机之间的桥梁,正确安装打印机驱动是保证打印机正常工作的关键。本文将详细介绍打印机驱动安装的步骤以及一些常见问题的解答,帮助读者顺利安装打印机驱动并解决遇到的困惑。
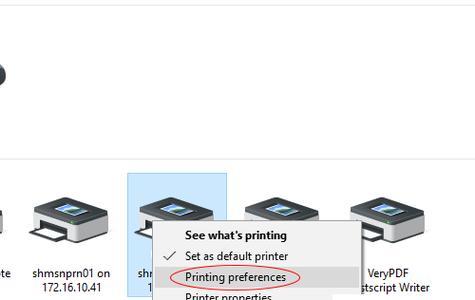
1.确定打印机型号及操作系统版本
-通过查看打印机标签或手册确定打印机型号
-在计算机上查看操作系统版本
2.下载正确的驱动程序
-访问打印机制造商的官方网站
-寻找与所使用的操作系统和打印机型号相匹配的驱动程序
3.关闭防病毒软件和防火墙
-临时关闭防病毒软件和防火墙以避免干扰安装过程
4.解压缩下载的驱动程序文件
-右击下载的文件,选择解压缩选项
5.运行安装程序
-双击解压缩后的文件,运行安装程序
6.阅读并接受许可协议
-仔细阅读许可协议并同意其中的条款和条件
7.选择安装选项
-根据个人需求选择完整安装或自定义安装
8.连接打印机到计算机
-使用USB线缆将打印机连接到计算机
9.打开设备管理器
-在Windows系统中,按下Win+R键,输入devmgmt.msc打开设备管理器
10.安装驱动程序
-在设备管理器中找到打印机设备
-右击打印机设备,选择"更新驱动程序"
11.选择手动安装驱动程序
-选择"浏览计算机以查找驱动程序文件"
-浏览到之前解压缩的驱动程序文件夹并选择相应文件
12.完成驱动程序安装
-等待驱动程序安装完成,并按照提示进行进一步设置
13.测试打印机
-打开任意文档或图片,尝试打印测试页
14.常见问题解答:驱动程序无法安装的原因及解决方法
-驱动程序与操作系统不匹配
-驱动程序下载不完整或损坏
-防病毒软件或防火墙干扰
15.常见问题解答:打印机无法正常工作的原因及解决方法
-打印队列堵塞
-打印机与计算机连接问题
-打印机设置错误
通过本文所介绍的打印机驱动安装步骤,读者可以轻松安装打印机驱动程序,并解决常见的安装和使用问题。如果遇到困难,建议寻求打印机制造商的技术支持或在线论坛上其他用户的帮助。及时安装和更新打印机驱动程序可以确保打印机正常工作并提高打印效果。
详细教你如何安装打印机驱动程序
随着科技的发展,打印机已经成为我们生活和工作中必不可少的设备之一。而为了使打印机能够正常工作,我们需要正确安装打印机驱动程序。本文将详细介绍打印机驱动安装的步骤,并提供一些实用的技巧,帮助读者顺利完成安装过程。
检查系统要求
1.1确认操作系统版本
1.2检查硬件兼容性
1.3确保系统无冲突驱动
准备驱动程序
2.1访问打印机制造商官网
2.2寻找合适的驱动程序版本
2.3下载并保存驱动程序至本地
连接打印机
3.1将打印机连接到电脑
3.2打开电脑和打印机
运行驱动安装程序
4.1双击下载的驱动程序文件
4.2运行安装向导
4.3阅读并同意许可协议
选择安装方式
5.1标准安装
5.2自定义安装
5.3建议选择标准安装方式
选择安装位置
6.1默认安装位置
6.2自定义安装位置
6.3建议选择默认安装位置
等待安装完成
7.1安装进度条显示
7.2等待安装完成
重启电脑和打印机
8.1关闭安装向导界面
8.2重新启动电脑和打印机
测试打印机
9.1打开一个文档或图片
9.2选择打印命令
9.3检查打印效果
常见问题解决办法
10.1驱动程序无法正常安装
10.2打印机无法连接到电脑
10.3打印质量不佳等问题
更新驱动程序
11.1定期检查驱动程序更新
11.2下载并安装最新版本驱动程序
备份驱动程序
12.1驱动程序备份的重要性
12.2使用第三方软件进行备份
其他注意事项
13.1定期清理打印机内部
13.2确保打印机处于良好工作状态
驱动程序的卸载方法
14.1进入控制面板
14.2选择卸载程序
14.3选择对应的驱动程序进行卸载
结语
通过本文的步骤和技巧,相信读者已经了解了如何正确安装打印机驱动程序。在安装过程中,如果遇到任何问题,可以参考本文提供的解决办法,或咨询专业人士的帮助。祝大家顺利完成打印机驱动的安装!
本文链接:https://www.taoanxin.com/article-1395-1.html

