Windows10截图快捷键大全(轻松掌握Windows10截图技巧)
- 生活窍门
- 2024-07-13
- 75
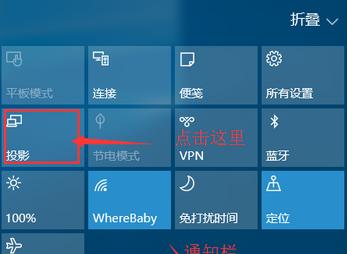
在日常工作和学习中,我们经常需要进行屏幕截图来记录信息或分享内容。而Windows10操作系统提供了多种快捷键,可以帮助我们轻松快速地完成截图操作。本文将详细介绍Win...
在日常工作和学习中,我们经常需要进行屏幕截图来记录信息或分享内容。而Windows10操作系统提供了多种快捷键,可以帮助我们轻松快速地完成截图操作。本文将详细介绍Windows10的截图快捷键,帮助读者更加高效地利用这些功能。
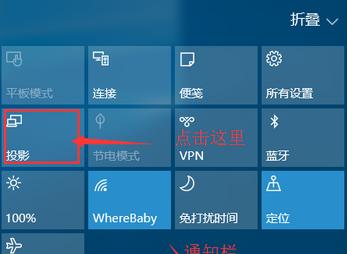
1.使用PrtScn键进行全屏截图
按下键盘上的PrtScn(PrintScreen)键,即可将当前屏幕内容截图保存到剪贴板中,可以通过粘贴到其他应用程序中进行编辑和保存。
2.使用Alt+PrtScn键进行当前窗口截图
按下键盘上的Alt+PrtScn组合键,即可将当前活动窗口截图保存到剪贴板中,同样可以通过粘贴到其他应用程序中进行编辑和保存。
3.使用Win+Shift+S进行选择区域截图
按下Win+Shift+S组合键,屏幕会变暗并显示一个十字线,拖动鼠标选择需要截取的区域,释放鼠标即可将该区域截图保存到剪贴板中。
4.使用Win+PrtScn键进行全屏截图并保存
按下Win+PrtScn组合键,屏幕会短暂变暗一下,截图将自动保存在系统的“图片”文件夹中的“屏幕截图”子文件夹内。
5.使用Win+Shift+S进行捕捉特定区域截图
按下Win+Shift+S组合键,屏幕会变暗并显示一个十字线,拖动鼠标选择需要截取的特定区域,截图将自动保存在剪贴板中。
6.使用Win+G进行游戏截图和录制
按下Win+G组合键,系统会弹出游戏条、录制和截图功能都可以在这里进行操作。
7.使用Win+Alt+PrtScn键进行游戏截图和录制
按下Win+Alt+PrtScn组合键,在当前游戏窗口上进行截图和录制,方便进行游戏回放或分享。
8.使用Ctrl+Alt+PrtScn键进行高级截图选项
按下Ctrl+Alt+PrtScn组合键,打开高级截图选项,包括矩形选区、自定义形状选区等功能。
9.使用Windows自带的截图工具进行编辑
在Windows10中,系统自带了一个截图工具,可以通过Win+Shift+S键快速截图并编辑,方便进行标记和保存。
10.使用SnippingTool进行截图
在开始菜单中搜索“剪辑工具”,打开SnippingTool进行截图,可以选择矩形、自定义形状、全屏等方式进行截图。
11.使用Windows自带的画图工具进行编辑
截图后,可以使用Windows自带的画图工具进行进一步编辑,例如添加文字、箭头、高亮等。
12.使用快捷键Ctrl+V粘贴截图
截图后,可以直接使用快捷键Ctrl+V将其粘贴到Word文档、邮件或其他应用程序中。
13.使用快捷键Ctrl+S保存截图
在编辑完截图后,使用快捷键Ctrl+S可以快速保存截图,避免丢失或遗忘。
14.使用快捷键Ctrl+C复制截图
若需要多次使用同一张截图,可以使用快捷键Ctrl+C复制,然后通过快捷键Ctrl+V粘贴到不同应用程序中。
15.使用快捷键Alt+Tab切换应用程序
在进行截图后,若需要在不同应用程序之间切换,可以使用快捷键Alt+Tab,提高操作效率。
通过本文介绍的Windows10截图快捷键,读者可以轻松掌握各种截图技巧,提高工作效率。无论是全屏截图、选择区域截图还是对游戏进行录制,Windows10都提供了多种方式来满足不同需求。掌握这些技巧,可以更加便捷地进行屏幕截图,方便我们记录信息、分享内容或进行工作交流。
快速掌握Windows10的截图快捷键技巧
在现今数字时代,截图已成为我们生活中不可或缺的一部分。而在Windows10操作系统中,使用截图快捷键可以大大提高我们的工作效率和便利性。本文将为大家分享Windows10中常用的截图快捷键技巧,帮助您轻松掌握截图操作。
Windows+Shift+S:全局截图
通过按下Windows+Shift+S组合键,您可以轻松进行全局截图,即可以选择屏幕上的任意区域进行截图。
Windows+PrtScn:全屏截图
按下Windows+PrtScn组合键,即可直接将全屏内容截图并保存在计算机的默认“图片”文件夹中。
Alt+PrtScn:仅截取当前活动窗口
使用Alt+PrtScn组合键可以仅截取当前活动窗口的内容,并保存为图片文件。
Windows+G:游戏截图与录制
通过按下Windows+G组合键,您可以打开XboxGameBar,并在此进行游戏截图和录制操作。
Windows+Shift+S:屏幕剪贴板截图
使用Windows+Shift+S组合键,您可以将截图直接复制到屏幕剪贴板,方便快速粘贴到其他应用程序中。
Windows+VolumeDown:平板电脑截图
在平板电脑上,按下Windows+VolumeDown组合键可以快速进行截图,同样将图片保存在默认的“图片”文件夹中。
Windows+Alt+PrtScn:保存截图至OneDrive
如果您使用OneDrive云存储服务,通过按下Windows+Alt+PrtScn组合键,可以将截图直接保存至OneDrive中。
Windows+PrintScreen:截图并保存至剪贴板
按下Windows+PrintScreen组合键后,屏幕截图将被保存至剪贴板中,您可以随时粘贴到其他应用程序中。
Windows+H:快速截取和共享屏幕
使用Windows+H组合键,您可以快速截取当前活动窗口,并通过内置的分享功能进行即时共享。
Alt+PrintScreen:截取多个显示器内容
对于使用多个显示器的用户来说,按下Alt+PrintScreen组合键可以截取所有显示器的内容,并保存为图片文件。
Windows+Ctrl+PrtScn:截图并保存到剪贴板
通过按下Windows+Ctrl+PrtScn组合键,您可以直接将截图保存在剪贴板中,方便粘贴到其他应用程序中。
Windows+W:仅截取当前窗口
按下Windows+W组合键可以截取当前窗口的内容,并将其保存为图片文件。
Windows+I:截图并打开“设置”
使用Windows+I组合键,您可以快速截图并打开Windows10的“设置”菜单。
Windows+E:截图并打开资源管理器
按下Windows+E组合键可以截取当前屏幕内容,并快速打开资源管理器。
Windows+Shift+Q:WindowsInk截图
通过按下Windows+Shift+Q组合键,您可以启动WindowsInkWorkspace,并进行灵活的截图操作。
通过本文的介绍,我们详细了解了Windows10中常用的截图快捷键技巧。掌握这些技巧,将使您能够更加高效地进行屏幕截图操作,提升工作和学习的便利性。在日常使用中多加练习,相信您很快就能熟练掌握这些技巧,享受到更加便捷的数字生活。
本文链接:https://www.taoanxin.com/article-1533-1.html

