Windows10如何打开运行窗口(简单教程帮助您快速找到运行窗口)
- 百科大全
- 2024-07-15
- 21
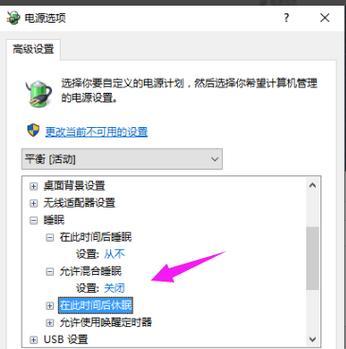
Windows10操作系统是目前广泛使用的计算机操作系统之一,它提供了许多方便快捷的功能。其中一个非常有用的功能是运行窗口,它可以让用户直接运行特定的程序、命令或文件。...
Windows10操作系统是目前广泛使用的计算机操作系统之一,它提供了许多方便快捷的功能。其中一个非常有用的功能是运行窗口,它可以让用户直接运行特定的程序、命令或文件。本文将向您介绍如何在Windows10中打开运行窗口,帮助您更加高效地使用计算机。
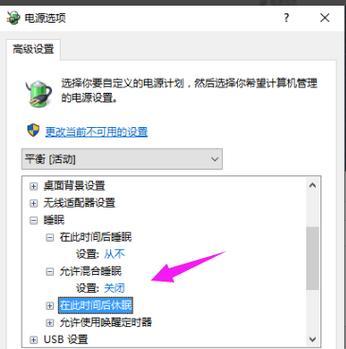
快速访问运行窗口的方法
要打开运行窗口,可以使用快捷键Win+R,这会立即弹出运行窗口,方便用户输入需要运行的程序或命令。
使用开始菜单打开运行窗口
另一种打开运行窗口的方法是通过开始菜单。点击开始菜单图标后,在“开始搜索”框中直接输入“运行”关键字,然后点击运行窗口图标即可打开。
使用任务栏上的搜索功能打开运行窗口
Windows10的任务栏上还提供了搜索功能,您只需点击任务栏上的搜索框并输入“运行”关键字,然后点击出现的“运行”选项,即可打开运行窗口。
使用文件资源管理器打开运行窗口
另外一种方法是通过文件资源管理器打开运行窗口。您可以在文件资源管理器的地址栏中直接输入“运行”关键字,并按下回车键,即可打开运行窗口。
使用控制面板打开运行窗口
控制面板也提供了打开运行窗口的选项。您可以在控制面板中找到“运行”选项,点击即可打开运行窗口。
使用快速访问菜单打开运行窗口
在资源管理器中,快速访问菜单提供了一个快捷的打开运行窗口的选项。只需右键单击任务栏上的资源管理器图标,选择“运行”选项即可。
自定义快捷键打开运行窗口
用户还可以自定义快捷键来打开运行窗口。在桌面上点击鼠标右键,选择“新建”->“快捷方式”,然后在“位置”文本框中输入“shell:run”命令,为该快捷方式设置一个名称和图标,最后点击“完成”即可。
通过注册表编辑器打开运行窗口
高级用户还可以通过编辑注册表来打开运行窗口。打开注册表编辑器,找到“HKEY_LOCAL_MACHINE\SOFTWARE\Microsoft\Windows\CurrentVersion\Applets\RunDlg”路径,双击右侧的“Show”项,将其数值设置为“1”,然后点击“确定”即可。
通过命令提示符打开运行窗口
命令提示符也可以用来打开运行窗口。只需按下Win+X快捷键,然后选择“命令提示符”或“WindowsPowerShell”,在弹出的窗口中输入“运行”命令即可。
通过任务管理器打开运行窗口
任务管理器是一个非常有用的工具,它不仅可以帮助您管理和结束任务,还可以打开运行窗口。只需按下Ctrl+Shift+Esc快捷键打开任务管理器,然后在“文件”菜单中选择“运行新任务”,即可打开运行窗口。
通过开始按钮上的右键菜单打开运行窗口
还有一种简单的方法是通过开始按钮上的右键菜单打开运行窗口。只需点击开始按钮右键,然后选择“运行”,即可打开运行窗口。
通过电脑桌面上的搜索功能打开运行窗口
如果您没有启用任务栏上的搜索功能,也可以直接通过桌面上的搜索框来打开运行窗口。只需在搜索框中输入“运行”关键字,然后点击出现的“运行”选项。
通过开始菜单中的“所有应用”打开运行窗口
在开始菜单中,有一个“所有应用”选项,其中包含了系统中所有已安装的程序。您可以找到“Windows系统”文件夹,然后在其中找到“运行”选项,点击即可打开运行窗口。
通过桌面快捷方式打开运行窗口
最后一种方法是通过在桌面上创建一个快捷方式来打开运行窗口。只需右键单击桌面空白处,选择“新建”->“快捷方式”,然后在“位置”文本框中输入“shell:run”命令,设置名称和图标,最后点击“完成”即可。
通过本文所介绍的多种方法,您可以轻松地打开Windows10的运行窗口。无论是使用快捷键、开始菜单、任务栏、文件资源管理器还是其他方法,都能帮助您更加高效地使用计算机,并快速运行所需的程序、命令或文件。
Windows10的运行窗口简介
Windows10作为微软的最新操作系统版本,拥有许多强大的功能和特性。运行窗口作为一个常用的工具,在操作系统中起到了重要的作用。本文将详细介绍如何打开运行窗口,并分享一些与运行窗口相关的实用技巧。
打开运行窗口的快捷方式
1.Win+R:通过按下键盘上的Win键和R键,即可快速打开运行窗口。这是最常用的打开方式。
运行窗口中常用的命令
2.1打开应用程序:在运行窗口中输入程序的名称或可执行文件的路径,按下回车键即可打开相应的程序。
2.2打开系统工具:输入"cmd"可以打开命令提示符;输入"calc"可以打开计算器;输入"msconfig"可以打开系统配置实用程序等。
2.3执行系统命令:输入一些特定的命令可以执行某些系统操作,如"shutdown"可以关机,"ipconfig"可以查看网络配置信息等。
使用运行窗口的小技巧
3.1快速启动程序:在运行窗口中输入程序的名称,可以更快捷地启动程序,避免频繁点击桌面图标或在开始菜单中寻找。
3.2打开网页:在运行窗口中输入网页地址(以http://或https://开头),可以直接打开对应的网页,方便快捷。
3.3查找文件路径:在运行窗口中输入"explorer"加上一个文件的路径,可以直接打开对应文件所在的文件夹。
通过运行窗口执行高级操作
4.1运行注册表编辑器:输入"regedit"即可打开注册表编辑器,用于修改系统的注册表设置。
4.2运行任务管理器:输入"taskmgr"可以快速打开任务管理器,方便进行进程管理和系统性能监控。
4.3运行控制面板:输入"control"可以快速打开控制面板,方便进行系统设置和管理。
自定义运行窗口的快捷方式
5.1创建自定义命令:通过在运行窗口中输入"shell:programs"即可打开快速启动文件夹,将经常使用的程序的快捷方式复制到该文件夹中,以便通过运行窗口快速启动。
5.2添加自定义路径:通过在环境变量中添加自定义路径,可以在运行窗口中直接访问该路径下的文件和文件夹。
常见问题及解决方法
6.1运行窗口无法打开:可能是由于系统设置或病毒等原因导致运行窗口无法正常打开,可以通过检查系统设置、清理病毒或进行系统修复等方法进行解决。
6.2运行命令无效:有时候输入的命令可能会出现无效或没有反应的情况,可能是命令输入错误或系统文件损坏等原因。可以尝试重新输入正确的命令,或者进行系统修复等操作。
通过本文的介绍,我们了解了Windows10中运行窗口的打开方式、常用命令以及一些实用技巧和高级操作。运行窗口作为一个方便快捷的工具,可以帮助我们更高效地使用操作系统,提升工作效率。掌握运行窗口的使用方法,将为我们的日常操作带来便利和便捷。
本文链接:https://www.taoanxin.com/article-1552-1.html

