使用PS将图层移至另一个画布(快速了解如何在PS中移动图层以实现创意效果)
- 经验技巧
- 2024-07-14
- 55
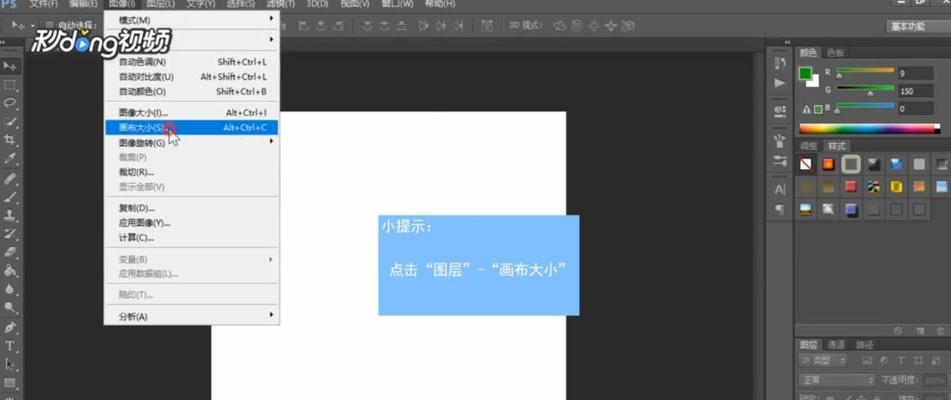
AdobePhotoshop(简称PS)是一款广泛使用的图像处理软件,它提供了强大的工具和功能,让用户可以轻松编辑和处理图像。其中一个重要的功能就是图层操作,而将图层移...
AdobePhotoshop(简称PS)是一款广泛使用的图像处理软件,它提供了强大的工具和功能,让用户可以轻松编辑和处理图像。其中一个重要的功能就是图层操作,而将图层移动至另一个画布是一个常见的需求。本文将向您介绍如何在PS中使用简单的步骤将图层移动至另一个画布,以实现更多创意效果。
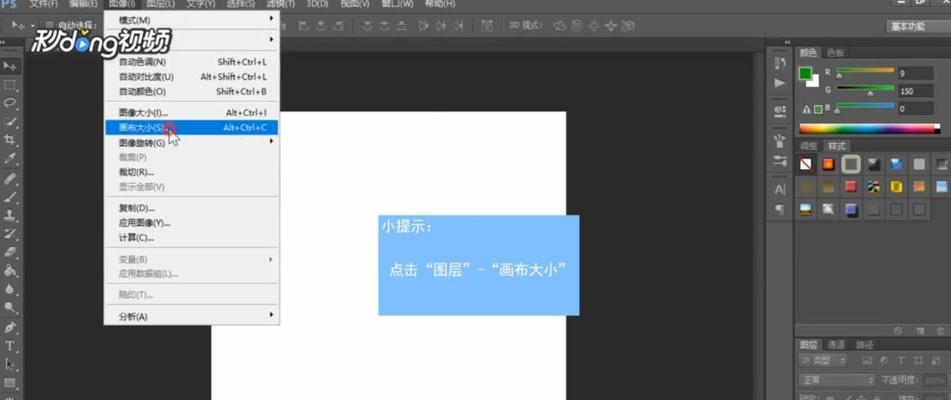
1.创建新画布:在移动图层之前,我们首先需要创建一个新的画布,以便将图层移动到这个新画布上。打开PS并选择“文件”>“新建”来创建新的画布。
2.打开源图像:现在,我们需要打开包含待移动图层的源图像。选择“文件”>“打开”,然后导航至源图像所在位置,选择它并点击“打开”。
3.选择移动工具:在PS的工具栏中,找到并选择移动工具。它通常被表示为一个十字箭头或手的形状,可让您拖动图层。
4.确定移动目标:在右侧的“图层”窗口中,找到并选择要移动的图层。如果图层窗口不可见,可以通过选择“窗口”>“图层”来打开它。
5.拖动图层:使用移动工具,在源图像上点击并拖动所选的图层,将其拖动到新画布上。可以通过按住Shift键来限制移动的方向。
6.调整图层位置:一旦图层被移动到新画布上,您可以使用移动工具继续调整图层的位置,以确保它位于所需的位置。
7.缩放和旋转图层:如果需要,您还可以使用PS的其他工具来缩放或旋转图层,以获得更好的效果。
8.复制和粘贴图层:除了拖动图层外,您还可以使用“复制”和“粘贴”命令将图层从源图像复制到新画布。选择图层后,使用Ctrl+C和Ctrl+V(或Cmd+C和Cmd+V)进行复制和粘贴。
9.合并图层:在将图层移动到新画布后,如果需要将其与其他图层合并,可以选择目标图层并使用右键菜单中的“合并图层”选项。
10.调整图层透明度:移动图层到新画布后,您可能需要调整其透明度以获得更好的融合效果。在“图层”窗口中选择图层,并使用透明度滑块进行调整。
11.使用图层蒙版:在某些情况下,您可能需要使用图层蒙版来控制图层的可见性。通过在目标图层上创建蒙版并使用画笔工具进行绘制,可以实现这一效果。
12.调整图层样式:移动图层至新画布后,您还可以通过应用不同的图层样式,如阴影、描边或渐变等,为图层增加更多的视觉效果。
13.添加其他元素:在移动图层到新画布后,您可以添加其他元素,如文本、形状或其他图像。这样可以进一步丰富图层的内容和创意。
14.保存并导出:完成移动图层后,记得保存您的作品。选择“文件”>“保存”来保存PSD格式文件,以便随时进行编辑。如果需要导出图像,选择“文件”>“导出”>“导出为”来选择所需的文件格式并导出。
15.实践与探索:通过不断地实践和探索,您将能够更好地掌握如何在PS中移动图层到另一个画布上,并创造出更加独特和吸引人的设计作品。
本文介绍了如何在PS中移动图层到另一个画布上的简易指南。通过几个简单的步骤,您可以轻松地将图层移动到新画布上,并通过调整位置、透明度、样式等进行进一步的编辑和创意。不断实践和探索,您将能够发现更多使用PS移动图层的技巧和方法,为您的设计作品增添更多魅力。
快速和准确地移动图层的方法
在设计和编辑过程中,我们经常需要将图层从一个画布移至另一个画布。这项任务可能有点棘手,但是使用Photoshop(PS)的强大功能,我们可以快速和准确地完成。本文将介绍如何使用PS将图层移至另一个画布,并提供了一些技巧和技巧,帮助您更好地掌握这项任务。
1.准备工作:设置画布大小和分辨率
在开始移动图层之前,我们需要确定目标画布的大小和分辨率。通过点击“图像”菜单下的“画布大小”选项,我们可以根据需要设置新画布的尺寸和分辨率。
2.打开两个画布:源画布和目标画布
在进行图层移动之前,我们需要同时打开源画布和目标画布。通过点击“文件”菜单下的“打开”选项,我们可以选择并打开这两个画布。
3.选择要移动的图层
在源画布中,找到您想要移动的图层。通过单击该图层,确保它是被选中状态。
4.复制所选图层
通过点击菜单栏中的“编辑”选项,然后选择“复制”或使用快捷键Ctrl+C(Windows)/Command+C(Mac),将所选图层复制到剪贴板中。
5.切换到目标画布
点击目标画布的标签,在打开的画布之间进行切换。确保目标画布现在处于活动状态。
6.粘贴图层到目标画布
通过点击菜单栏中的“编辑”选项,然后选择“粘贴”或使用快捷键Ctrl+V(Windows)/Command+V(Mac),将图层粘贴到目标画布上。
7.调整图层位置和大小
如果需要调整图层的位置和大小,可以使用PS的移动工具(V键)和变换工具(Ctrl+T)来完成。通过拖动图层或调整变换工具的控制点,我们可以调整图层的位置和大小。
8.更改图层叠加模式和透明度
在移动图层后,您可能需要更改其叠加模式和透明度以适应目标画布。通过使用“图层”面板中的选项,我们可以轻松地更改这些属性。
9.使用蒙版和修饰器
如果需要,可以在目标画布上使用蒙版和修饰器来进一步调整图层。这些工具可以帮助我们控制图层的可见性和外观。
10.处理图层的透明部分
在某些情况下,图层的边缘可能会有透明部分。通过使用PS的“选择”工具和“填充”功能,我们可以将这些透明部分填充为所需的颜色或图案。
11.导出目标画布
完成图层移动后,您可能希望将目标画布导出为图像文件。通过点击菜单栏中的“文件”选项,然后选择“导出”或使用快捷键Ctrl+Shift+S(Windows)/Command+Shift+S(Mac),我们可以选择保存格式和位置,将目标画布保存为图像文件。
12.保存工程文件
在图层移动完成后,建议保存工程文件以备将来使用。通过点击菜单栏中的“文件”选项,然后选择“保存”或使用快捷键Ctrl+S(Windows)/Command+S(Mac),我们可以将工程文件保存在所需的位置。
13.撤销和重做
如果在移动图层的过程中出现错误或需要撤销操作,可以通过点击菜单栏中的“编辑”选项,然后选择“撤销”或使用快捷键Ctrl+Z(Windows)/Command+Z(Mac)来撤销上一步操作。同样,可以通过快捷键Ctrl+Shift+Z(Windows)/Command+Shift+Z(Mac)来重做操作。
14.使用图层样式和特效
通过使用PS的图层样式和特效,我们可以为移动的图层添加一些额外的效果和修饰。通过单击图层面板中的图层样式按钮,我们可以选择并应用各种效果。
15.和复习
通过使用PS将图层移至另一个画布,我们可以更方便地编辑和设计我们的作品。本文介绍了一系列步骤和技巧,帮助读者掌握这一任务。记住每个步骤的关键细节,并根据实际需要进行调整。希望这些技巧能够对您的工作有所帮助!
本文链接:https://www.taoanxin.com/article-1600-1.html

