解决Steam更新显示无网络连接问题的方法(明明有网)
- 生活窍门
- 2024-07-17
- 79
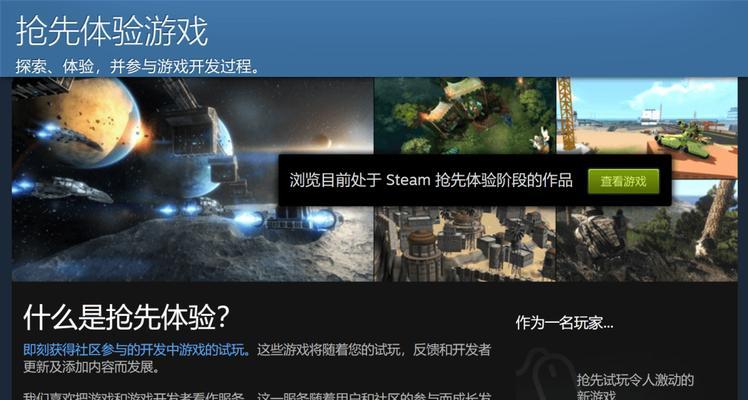
在使用Steam进行游戏下载和更新时,有时候会遇到明明有网络连接,但Steam却显示无网络连接的问题。这个问题可能会让玩家感到困惑和沮丧。本文将介绍一些解决此问题的方法...
在使用Steam进行游戏下载和更新时,有时候会遇到明明有网络连接,但Steam却显示无网络连接的问题。这个问题可能会让玩家感到困惑和沮丧。本文将介绍一些解决此问题的方法,帮助您享受顺畅的Steam游戏更新体验。
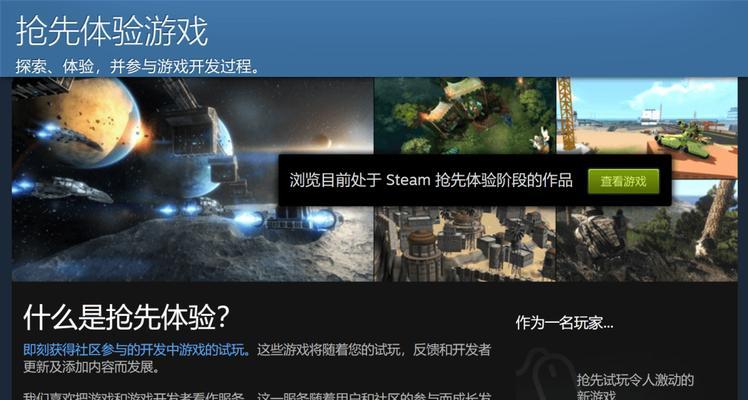
1.检查网络连接状态:
检查您的网络连接是否正常。确保电脑已连接到可用的Wi-Fi或以太网,并且能够正常上网。
2.重新启动Steam:
关闭Steam并重新启动。有时候Steam会出现临时的连接问题,通过重新启动程序可以解决这个问题。
3.检查防火墙设置:
确保防火墙没有屏蔽Steam的连接。在防火墙设置中,将Steam标记为可信任应用程序或添加到例外列表中。
4.清除DNS缓存:
打开命令提示符窗口,并输入“ipconfig/flushdns”命令来清除系统中的DNS缓存,这可能有助于解决网络连接问题。
5.禁用代理服务器:
如果您使用了代理服务器,请尝试禁用它。有时候代理服务器会导致Steam无法连接到网络。
6.重置Internet设置:
打开控制面板,找到“Internet选项”并进入“高级”选项卡。点击“重置”按钮,重置Internet设置为默认值。
7.更新驱动程序:
确保您的网络适配器驱动程序是最新的版本。更新驱动程序有助于解决一些网络连接问题。
8.清除Steam缓存:
关闭Steam后,在Windows资源管理器中,导航到Steam安装目录并删除“appcache”文件夹。重新启动Steam,它将重新生成缓存文件。
9.更改DNS服务器:
尝试更改您的电脑上的DNS服务器地址。使用公共DNS服务器,如谷歌的8.8.8.8或Cloudflare的1.1.1.1。
10.检查软件冲突:
某些安全软件或其他应用程序可能会干扰Steam的网络连接。尝试禁用或卸载可能与Steam冲突的程序。
11.修改互联网选项:
打开控制面板中的“Internet选项”,切换到“连接”选项卡,并点击“LAN设置”。确保“自动检测设置”复选框被选中。
12.清除临时文件:
使用Windows系统自带的磁盘清理工具,清除临时文件和无用的系统文件,以释放磁盘空间和提高系统性能。
13.重启网络设备:
将您的路由器和调制解调器断电并等待几分钟后再重新启动。这将刷新网络连接并可能解决问题。
14.重新安装Steam:
如果以上方法都没有解决问题,可以尝试重新安装Steam。备份您的游戏文件和存档,然后完全卸载Steam并重新安装最新版本。
15.寻求技术支持:
如果您尝试了上述所有方法仍然无法解决问题,建议您联系Steam的技术支持团队,寻求他们的帮助和指导。
当您遇到明明有网却无法连接Steam的情况时,可以尝试上述方法解决问题。这些方法涵盖了网络连接、软件设置、系统配置等各个方面,希望能帮助您顺利完成Steam的更新和游戏下载。如果问题仍然存在,不妨寻求专业技术支持,以获得更准确的解决方案。
明明有网Steam更新却显示无网络怎么解决
Steam作为全球最大的游戏平台之一,经常会推出各种更新以提升用户体验。然而,有时候明明有网络连接,但Steam却显示无网络,导致无法进行更新和游戏。本文将提供一些有效的解决方法来帮助用户解决这个问题。
检查网络连接
确保您的电脑已连接到正常的网络。打开浏览器并尝试访问其他网站,确认网络连接正常,如果无法访问其他网站,则可能是您的网络有问题。
重启Steam客户端
尝试关闭并重新打开Steam客户端,有时候仅仅是客户端出现了一些临时的问题,重启后可能就能够解决无网络连接的情况。
清除Steam缓存
在Steam客户端中点击"Steam"选项,选择"设置",然后点击"下载"选项卡,在该页面中找到并点击"清除下载缓存"按钮,清除所有的缓存文件。这样做有助于解决一些网络连接问题。
关闭防火墙和杀毒软件
防火墙和杀毒软件有时候会阻止Steam的网络连接,导致显示无网络的问题。尝试关闭防火墙和杀毒软件,然后重新启动Steam客户端,看看是否能够解决问题。
更改网络设置
打开Steam客户端,点击"Steam"选项,选择"设置",然后点击"下载"选项卡,在该页面中找到并点击"更改下载区域"按钮,选择一个不同的下载区域。有时候更改下载区域能够解决无网络连接的问题。
检查代理设置
有时候代理设置会导致Steam无法正常连接网络。在Steam客户端中点击"Steam"选项,选择"设置",然后点击"网络"选项卡,在该页面中检查是否启用了代理服务器。如果启用了代理服务器,尝试禁用它并重新启动Steam。
更新驱动程序
过时的网络驱动程序有时候会导致网络连接问题。通过访问您电脑制造商的官方网站或者使用第三方软件来更新您的网络驱动程序。
清空DNS缓存
按下Win+R组合键,输入"cmd"并按下回车键,打开命令提示符。在命令提示符中输入"ipconfig/flushdns"并按下回车键,清空DNS缓存,然后重新启动Steam。
更改DNS服务器
在网络连接设置中,更改您的DNS服务器为一些公共的DNS服务器,例如GooglePublicDNS或OpenDNS。有时候使用这些DNS服务器能够解决无网络连接的问题。
检查Steam服务器状态
有时候Steam服务器出现故障或维护,导致用户无法连接。在互联网上搜索Steam服务器状态,确认是否有服务器问题。
更新操作系统
确保您的操作系统已经安装了最新的更新和补丁。有时候过时的操作系统会导致一些网络连接问题。
尝试使用VPN
使用VPN软件来连接到一个不同的服务器,有时候能够解决无网络连接的问题。
联系Steam支持
如果尝试了以上方法仍然无法解决问题,可以联系Steam的官方支持团队,寻求进一步的帮助。
更新Steam客户端
确保您使用的是最新版本的Steam客户端,打开Steam客户端,点击"Steam"选项,选择"检查更新",然后按照提示进行更新。
通过检查网络连接、重启Steam客户端、清除缓存等方法,大多数用户都能够解决Steam显示无网络连接的问题。如果问题仍然存在,请尝试其他方法或联系Steam支持团队来获取更多帮助。
本文链接:https://www.taoanxin.com/article-1627-1.html

