如何设置开机启动项(一步步教你加入开机启动项)
- 难题解决
- 2024-07-15
- 61
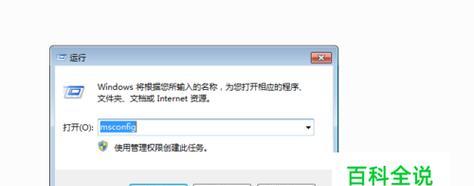
在日常使用电脑时,我们经常会遇到需要某些重要程序随系统开机自启的情况。本文将详细介绍如何设置开机启动项,让您的电脑在启动时自动运行所需的程序,提高工作效率。...
在日常使用电脑时,我们经常会遇到需要某些重要程序随系统开机自启的情况。本文将详细介绍如何设置开机启动项,让您的电脑在启动时自动运行所需的程序,提高工作效率。
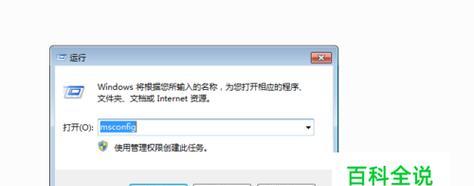
1.什么是开机启动项?
开机启动项是指在系统启动时自动运行的程序或服务。通过将某些程序添加到开机启动项中,可以使它们在系统启动时自动运行,无需手动打开。
2.找到系统配置工具
我们需要找到系统配置工具,它是设置开机启动项的必备工具。在Windows操作系统中,可以通过按下Win+R键打开运行框,输入“msconfig”并按回车键来打开系统配置工具。
3.进入系统配置界面
打开系统配置工具后,点击“启动”选项卡,即可进入开机启动项的设置界面。
4.查看当前的开机启动项
在“启动”选项卡中,我们可以看到当前系统已经设置的开机启动项列表。这些项目在系统启动时会自动运行。
5.添加新的开机启动项
如果我们想要添加新的开机启动项,只需点击“新建”按钮,在弹出的窗口中输入程序或服务的路径,然后点击“确定”按钮即可完成添加。
6.禁用不必要的开机启动项
在启动项列表中,可能存在一些我们并不常用或不需要的程序。这些程序会占用系统资源,影响系统启动速度。我们可以选择将它们禁用,只需在列表中取消勾选即可。
7.启用开机启动项
有时候,我们可能会误将某些重要程序禁用了开机启动项。如果想要重新启用某个程序的开机启动功能,只需在列表中勾选对应的项目即可。
8.修改开机启动项的优先级
开机启动项的优先级决定了它们在系统启动时的执行顺序。在“启动”选项卡中,我们可以通过上下移动项目的位置来调整其优先级。
9.删除不需要的开机启动项
如果我们不再需要某个开机启动项,可以在列表中选中该项,然后点击“删除”按钮来进行删除操作。
10.添加文件夹至开机启动项
除了添加单个程序或服务外,我们还可以将整个文件夹添加至开机启动项。只需点击“浏览”按钮,选择所需的文件夹即可。
11.设置开机启动项的延迟启动
有些程序可能需要在系统完全启动后才能正常运行,否则可能会出现错误。我们可以通过在系统配置工具中设置延迟启动来解决这个问题。
12.开机启动项设置的注意事项
在进行开机启动项设置时,我们需要注意一些事项,比如不要将重要的系统程序禁用,避免添加过多的开机启动项等。
13.测试开机启动项设置是否成功
在完成开机启动项的设置后,我们可以重启计算机来测试设置是否成功。如果程序能够在系统启动时自动运行,说明设置已生效。
14.常见问题及解决方法
在实际操作中,可能会遇到一些问题,比如程序无法自动运行、开机启动项失效等。我们可以根据具体情况,采取相应的解决方法。
15.
设置开机启动项是提高工作效率和方便使用电脑的重要步骤。通过本文的介绍,相信大家已经掌握了如何添加、禁用和调整开机启动项的方法,希望能对您有所帮助。
通过本文的介绍,我们了解了如何添加、禁用和调整开机启动项,让重要程序随系统自启。在日常使用电脑时,合理设置开机启动项可以提高工作效率,方便我们的使用。希望本文对您有所帮助,让您的电脑启动更加智能高效。
简单教你实现开机自启动的方法
开机启动项是指在计算机开机时自动运行的程序或应用程序,可以大大提高计算机的使用效率。本文将介绍如何设置开机启动项,帮助读者实现开机自启动的功能。
一、了解开机启动项的概念与作用
开机启动项是指在计算机开机时自动运行的程序或应用程序,可以帮助用户省去手动启动的麻烦,提高工作效率和用户体验。
二、查找需要设置为开机启动项的程序
在开始菜单或桌面上找到需要设置为开机启动项的程序图标,右击图标,在弹出的菜单中选择“属性”选项。
三、打开“属性”窗口
在“属性”窗口中,找到“快捷方式”选项卡,然后点击“高级”按钮。
四、设置为开机启动项
在“高级”选项卡中,勾选“在启动时运行此程序”选项,然后点击“确定”按钮保存设置。
五、使用系统配置工具设置开机启动项
在Windows系统中,可以使用系统配置工具(msconfig)来设置开机启动项。打开“开始菜单”,搜索“系统配置”,然后点击打开。
六、进入系统配置工具
在系统配置工具中,点击“启动”选项卡,可以看到所有已设置为开机启动项的程序列表。
七、添加新的开机启动项
如果需要添加新的开机启动项,可以点击“添加”按钮,在弹出的窗口中浏览并选择需要添加的程序,然后点击“确定”按钮保存设置。
八、删除不需要的开机启动项
如果需要删除不需要的开机启动项,可以选中相应的程序,然后点击“删除”按钮,再点击“确定”按钮保存设置。
九、使用第三方软件管理开机启动项
除了系统自带的工具外,还有许多第三方软件可以帮助用户管理开机启动项,如CCleaner、Autoruns等。下载并安装这些软件后,可以通过简单的操作来管理和优化开机启动项。
十、小心不要设置过多的开机启动项
尽管开机启动项可以提高使用效率,但过多的开机启动项会降低计算机的启动速度,并占用系统资源。在设置开机启动项时要慎重选择,只将必要的程序设置为开机启动项。
十一、定期检查和更新开机启动项
随着时间推移,可能会有一些不再需要的程序变成了开机启动项,或者有一些新的有用程序需要设置为开机启动项。定期检查和更新开机启动项是很有必要的。
十二、注意防止恶意软件设置为开机启动项
恶意软件可能会设置自己为开机启动项,以在计算机开机时自动运行并进行破坏或侵犯用户隐私。在安全使用计算机的过程中,要注意防止恶意软件设置为开机启动项。
十三、开机启动项设置失败的解决方法
有时候,设置了开机启动项后却发现无效或出现错误。可以尝试重新设置、使用系统修复工具或者查找相关教程进行问题解决。
十四、常见的开机启动项设置方法和注意事项
本文介绍了通过快捷方式属性、系统配置工具、第三方软件等多种方法来设置开机启动项,并强调了注意选择必要的程序、定期检查和更新开机启动项以及防止恶意软件设置的重要性。
通过本文的介绍,相信读者已经了解了如何设置开机启动项。希望读者能够灵活运用这些知识,提高计算机的使用效率,并注意安全性和合理性地管理开机启动项。
本文链接:https://www.taoanxin.com/article-1655-1.html

