电脑本地连接设置方法大全(轻松解决网络连接问题)
- 难题解决
- 2024-07-15
- 38
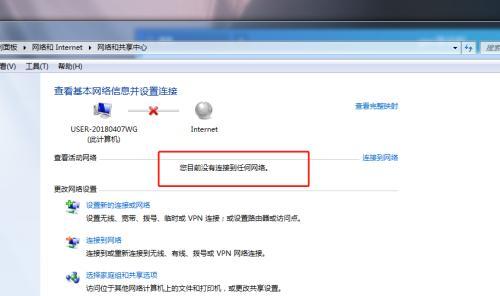
在现代社会中,电脑的网络连接已经成为人们日常生活中不可或缺的一部分。但是,由于各种原因,有时我们可能会遇到电脑本地连接设置方面的问题。本文将详细介绍15个段落的电脑本地...
在现代社会中,电脑的网络连接已经成为人们日常生活中不可或缺的一部分。但是,由于各种原因,有时我们可能会遇到电脑本地连接设置方面的问题。本文将详细介绍15个段落的电脑本地连接设置方法,帮助读者解决网络连接问题,畅享高速网络体验。
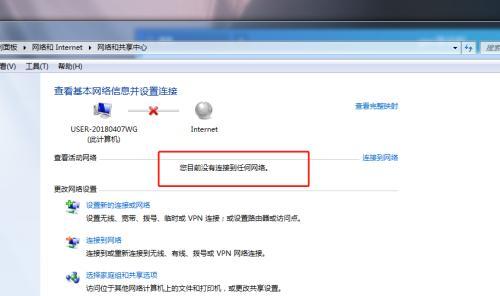
一:检查物理连接
我们需要检查电脑的物理连接是否正常。确保网线插头牢固地插入到电脑和路由器或者调制解调器的网口上,以及网线是否损坏或断开。
二:重新启动网络设备
有时候,网络设备可能会出现故障导致本地连接无法正常工作。尝试重新启动路由器或调制解调器,以及电脑,看看是否能够恢复网络连接。
三:更新网卡驱动程序
网卡驱动程序是控制电脑和网络之间通信的关键组件。检查并更新你的网卡驱动程序,可以通过访问电脑制造商的官方网站下载最新的驱动程序。
四:启用本地连接
有时候,本地连接可能会被意外禁用。打开控制面板,选择网络和Internet选项,然后点击网络和共享中心。在左侧面板中,点击更改适配器设置,找到本地连接,右键点击并选择启用。
五:检查IP地址设置
IP地址是标识网络设备的数字标签。在本地连接属性中,选择Internet协议版本4(TCP/IPv4),确保获取IP地址和DNS服务器地址自动获取。
六:清除DNS缓存
有时候,DNS缓存可能会导致网络连接问题。打开命令提示符(CMD),输入命令“ipconfig/flushdns”来清除DNS缓存。
七:重置TCP/IP协议栈
TCP/IP协议栈是网络通信的核心组件。在命令提示符中输入命令“netshintipreset”,然后重新启动电脑。
八:禁用IPv6
有些网络环境不支持IPv6协议,禁用IPv6可能会解决一些网络连接问题。在本地连接属性中,取消勾选Internet协议版本6(TCP/IPv6)选项。
九:更改DNS服务器
尝试更改DNS服务器地址,可以提高网络连接的稳定性和速度。在本地连接属性中,选择Internet协议版本4(TCP/IPv4),然后点击属性。选择使用以下DNS服务器地址,并输入可靠的DNS服务器地址。
十:检查防火墙设置
防火墙可能会阻止网络连接,检查防火墙设置并确保相关端口是开放的。
十一:扫描病毒和恶意软件
病毒和恶意软件可能会干扰网络连接。使用可靠的杀毒软件进行全面的系统扫描。
十二:使用网络故障排除工具
操作系统通常提供网络故障排除工具,通过运行这些工具可以自动检测和修复网络连接问题。
十三:联系网络服务提供商
如果以上方法都无法解决问题,可能是网络服务提供商的问题。联系他们的客服部门并告知他们你遇到的网络连接问题。
十四:寻求专业帮助
如果你不确定如何进行本地连接设置,或者尝试了以上方法后问题仍然存在,可以寻求专业人士的帮助。
十五:
本文介绍了15个电脑本地连接设置方法,帮助读者解决网络连接问题。通过检查物理连接、重新启动网络设备、更新网卡驱动程序等方法,可以轻松解决本地连接问题,畅享高速网络体验。
无论是在家里还是在办公室,电脑的本地连接设置都是至关重要的。通过本文介绍的15个方法,读者可以轻松解决网络连接问题,并畅享高速稳定的网络体验。请记住,当遇到网络连接问题时,不要慌张,按照本文所述的步骤逐一排查,相信问题很快就能够得到解决。
电脑本地连接设置方法
随着电脑网络的普及和应用的广泛,本地连接问题逐渐成为影响用户正常上网的一个重要因素。正确的本地连接设置可以帮助用户更快地解决网络连接问题,提高上网效率。本文将介绍一些常见的电脑本地连接设置方法,帮助读者迅速解决网络连接问题。
一、检查网线连接是否正常
1.网线插口有松动现象
2.网线是否被插反了
3.网线是否损坏
二、查看本地连接属性
1.进入控制面板
2.打开“网络和共享中心”
3.选择“更改适配器设置”
4.右键点击本地连接,选择“属性”
三、检查IP地址配置
1.在本地连接属性中选择“Internet协议版本4(TCP/IPv4)”
2.点击“属性”
3.确认是否选择了“自动获取IP地址”和“自动获取DNS服务器地址”
四、重新启动本地连接服务
1.打开“运行”窗口,输入“services.msc”
2.找到“网络连接”服务,右键点击选择“重启”
五、重置本地连接设置
1.打开“命令提示符”窗口
2.输入“netshintipreset”
3.重启电脑
六、检查网络驱动程序
1.进入设备管理器
2.展开“网络适配器”选项
3.右键点击本地连接的驱动程序,选择“更新驱动程序”
七、启用或禁用本地连接
1.在控制面板中选择“网络和共享中心”
2.点击“更改适配器设置”
3.右键点击本地连接,选择“禁用”或“启用”
八、检查防火墙设置
1.进入控制面板,选择“Windows防火墙”
2.确认是否允许本地连接通过防火墙
九、使用网络故障排除工具
1.打开“网络和共享中心”
2.选择“故障排除”
3.根据提示进行网络故障排查
十、更新操作系统补丁
1.检查操作系统是否有可用的更新补丁
2.下载并安装相关补丁
十一、检查网络设备
1.检查路由器或交换机的电源和连接状态
2.重启路由器或交换机
十二、清除DNS缓存
1.打开“命令提示符”窗口
2.输入“ipconfig/flushdns”
十三、联系网络服务提供商
1.如果以上方法都无法解决问题,联系网络服务提供商进行咨询和求助
十四、寻求专业技术支持
1.如果问题依然无法解决,寻求专业技术支持,如电脑维修店或厂家客服等
十五、
通过检查网线连接、本地连接属性、IP地址配置、重启本地连接服务、重置本地连接设置、检查网络驱动程序、启用或禁用本地连接、检查防火墙设置、使用网络故障排除工具、更新操作系统补丁、检查网络设备、清除DNS缓存等一系列方法,用户可以迅速解决电脑本地连接问题。但如果问题依然存在,建议联系网络服务提供商或寻求专业技术支持。
本文链接:https://www.taoanxin.com/article-1661-1.html

