清理电脑垃圾,提升性能效能(以命令行方式清理电脑垃圾)
- 经验技巧
- 2024-07-16
- 56
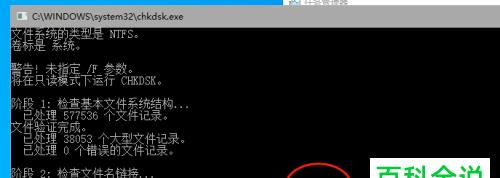
随着时间的推移,我们的电脑越来越慢,主要原因之一就是电脑中堆积了大量的垃圾文件。为了提升电脑性能效能,清理电脑垃圾变得至关重要。本文将介绍使用命令行方式清理电脑垃圾的方...
随着时间的推移,我们的电脑越来越慢,主要原因之一就是电脑中堆积了大量的垃圾文件。为了提升电脑性能效能,清理电脑垃圾变得至关重要。本文将介绍使用命令行方式清理电脑垃圾的方法,让你的电脑恢复轻盈速度。
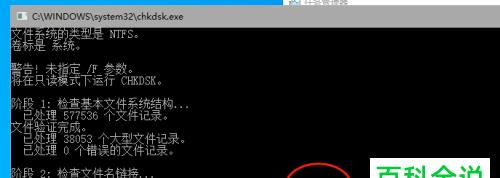
1.释放磁盘空间
通过运行磁盘清理命令“cleanmgr”,可以释放磁盘空间。该命令会扫描你的电脑,删除临时文件、回收站文件等占用大量空间的垃圾文件。
2.清理浏览器缓存
使用“ipconfig/flushdns”命令可以清理浏览器缓存,提高浏览器的运行速度,并减少加载时间。
3.删除临时文件夹中的垃圾文件
运行“%temp%”命令可以打开临时文件夹,然后手动删除其中的垃圾文件。这些文件通常是应用程序或操作系统生成的临时文件,删除它们可以释放磁盘空间。
4.清理回收站
通过运行“rd/s/qC:\$Recycle.Bin”命令可以清空回收站,删除其中的垃圾文件。
5.优化启动项
通过运行“msconfig”命令可以打开系统配置工具,然后在“启动”选项卡中禁用不必要的启动项,提升电脑的启动速度。
6.清理无效注册表项
使用“regedit”命令可以打开注册表编辑器,然后通过检查和删除无效的注册表项,清理电脑垃圾。
7.更新驱动程序
通过运行“devmgmt.msc”命令可以打开设备管理器,然后逐个检查设备并更新其驱动程序,以确保电脑的硬件和软件都得到最新的支持。
8.删除不必要的程序和文件
通过运行“appwiz.cpl”命令可以打开程序和功能窗口,然后逐个检查并卸载不再需要的程序。同时,删除不再使用的文件也是清理电脑垃圾的重要步骤。
9.清理系统日志
使用“eventvwr.msc”命令可以打开事件查看器,然后定期清理系统日志,以避免其过度堆积而影响电脑性能。
10.扫描并删意软件
通过运行“WindowsDefender”或其他杀毒软件,对电脑进行全面扫描,并删除任何发现的恶意软件,保护电脑安全。
11.清理系统缓存
使用“cleanmgr/sageset:1”命令可以打开磁盘清理向导,然后选择“系统文件”选项,清理系统缓存和临时文件。
12.优化硬盘性能
通过运行“defrag”命令可以对硬盘进行碎片整理,提升读写速度,减少延迟。
13.清理桌面和文件夹
删除桌面上不再需要的文件和文件夹,以及整理其他文件夹中的文件,使电脑整体更加整洁,减少资源占用。
14.限制启动程序
通过运行“taskmgr”命令可以打开任务管理器,然后在“启动”选项卡中禁用不需要随系统启动的程序,减少系统启动时的负担。
15.定期维护
定期执行以上清理操作可以保持电脑的高性能,同时也应定期检查电脑硬件是否需要更换或升级,以确保电脑始终保持最佳状态。
通过运行命令行命令,清理电脑垃圾可以提升电脑性能效能。在执行清理操作之前,建议备份重要数据,并确保你对命令行操作有足够的了解。希望本文介绍的方法能帮助你清理电脑垃圾,让你的电脑恢复轻盈速度。
清理电脑垃圾的命令大全
随着电脑使用时间的增长,我们的电脑上常常会积累大量的垃圾文件,这些垃圾文件不仅会占用硬盘空间,还会影响电脑的运行速度和性能。为了让电脑始终保持高效的状态,及时清理垃圾文件是必不可少的。本文将为大家介绍一些常用的命令,帮助大家高效清理电脑垃圾。
1.清理临时文件夹
清理临时文件夹是释放硬盘空间的常用方法,可以通过运行“%temp%”命令打开临时文件夹,然后将其中的文件和文件夹全部删除。
2.清理回收站
回收站是存放已删除文件的临时目录,可以通过运行“cleanmgr”命令打开磁盘清理工具,选择相应的磁盘进行清理。
3.清理浏览器缓存
浏览器缓存中存储了访问过的网页和其他网络资源的临时副本,可以通过运行“ipconfig/flushdns”命令清除DNS缓存。
4.清理系统更新文件
运行“cleanmgr/sageset:1”命令可以打开磁盘清理工具,勾选“Windows更新清理”选项,点击确定后运行“cleanmgr/sagerun:1”命令即可清理系统更新文件。
5.清理系统日志
运行“eventvwr.msc”命令可以打开事件查看器,通过选择日志类型并右键点击相应日志进行清除。
6.清理无效快捷方式
运行“cleanmgr/sageset:2”命令可以打开磁盘清理工具,勾选“快捷方式”选项,点击确定后运行“cleanmgr/sagerun:2”命令即可清理无效快捷方式。
7.清理垃圾注册表项
运行“regedit”命令打开注册表编辑器,通过定位到HKEY_CURRENT_USER\Software目录下,删除无效的键值和子项。
8.清理系统缓存
运行“%SystemRoot%\System32\Cmd.exe/cCleanmgr/sageset:65535&Cleanmgr/sagerun:65535”命令可以清理系统缓存。
9.清理系统备份文件
运行“wbadmindeletecatalog-quiet”命令可以清理系统备份文件。
10.清理临时互联网文件
运行“RunDll32.exeInetCpl.cpl,ClearMyTracksByProcess8”命令可以清理临时互联网文件。
11.清理无效的DLL文件
运行“RunDll32.exeadvpack.dll,LaunchINFSection%windir%\inf\ie.inf,IEHardenClean”命令可以清理无效的DLL文件。
12.清理冗余的Windows更新
运行“dism.exe/online/Cleanup-Image/StartComponentCleanup”命令可以清理冗余的Windows更新。
13.清理系统日志文件
运行“wevtutil.execl%SystemRoot%\System32\winevt\logs\Application.evtx”命令可以清理系统日志文件。
14.清理临时安装文件夹
运行“rmdir/s/q%TEMP%”命令可以清理临时安装文件夹。
15.清理无效的驱动程序
运行“pnputil.exe/delete-driver*”命令可以清理无效的驱动程序。
通过学习以上这些命令,我们可以轻松高效地清理电脑垃圾,提升电脑性能。定期清理垃圾文件不仅可以释放硬盘空间,还可以保证电脑始终处于良好的运行状态。希望本文能对大家有所帮助,让我们的电脑始终保持高效!
本文链接:https://www.taoanxin.com/article-1666-1.html

