NTFS转换FAT32命令的使用指南(如何使用命令将NTFS格式转换为FAT32格式)
- 生活窍门
- 2024-07-19
- 26
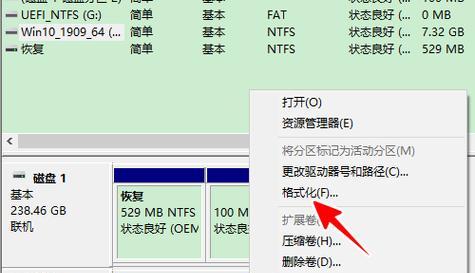
随着移动存储设备的普及,我们经常需要在不同操作系统之间共享文件。然而,不同的操作系统对文件系统格式有不同的要求。而NTFS和FAT32是两种常见的文件系统格式。本文将介...
随着移动存储设备的普及,我们经常需要在不同操作系统之间共享文件。然而,不同的操作系统对文件系统格式有不同的要求。而NTFS和FAT32是两种常见的文件系统格式。本文将介绍如何使用命令将NTFS格式转换为FAT32格式,以方便文件在不同系统之间的共享。
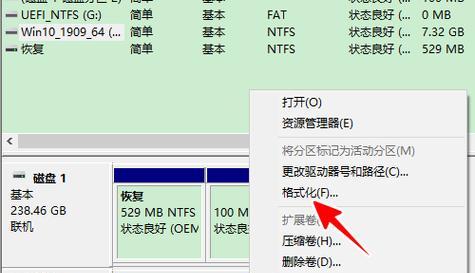
检查当前磁盘的文件系统格式
1.使用diskpart命令打开命令提示符,输入listvolume并按回车。
2.在显示的磁盘分区列表中,查找要转换的磁盘分区,记录其卷号。
备份数据
1.在进行文件系统转换之前,强烈建议备份当前分区上的所有数据,以防意外发生。
打开命令提示符并运行转换命令
1.在开始菜单中搜索并打开命令提示符。
2.输入convertX:/fs:FAT32(X为要转换的磁盘分区的卷号),按回车键。
等待转换过程完成
1.转换过程可能需要一段时间,取决于磁盘分区的大小和数据量。请耐心等待转换完成。
验证转换结果
1.使用diskpart命令再次打开命令提示符,输入listvolume并按回车。
2.检查要转换的磁盘分区的文件系统格式是否已经成功更改为FAT32。
重新格式化磁盘分区(可选)
1.如果在转换过程中遇到错误或者需要更改FAT32分区的大小,可以尝试重新格式化磁盘分区。
2.使用diskpart命令打开命令提示符,输入selectvolumeX(X为要重新格式化的磁盘分区的卷号)。
3.输入formatfs=FAT32quick并按回车键,以快速格式化磁盘分区为FAT32格式。
重建文件系统索引
1.转换文件系统后,建议使用chkdsk命令重建文件系统的索引,以确保文件系统的完整性。
2.使用命令提示符,输入chkdskX:/f(X为要重建索引的磁盘分区的卷号)。
重新挂载磁盘分区
1.如果在转换过程中出现了问题,导致磁盘分区无法访问,请尝试重新挂载分区。
2.使用diskpart命令打开命令提示符,输入listvolume并按回车。
3.输入selectvolumeX(X为要重新挂载的磁盘分区的卷号)。
4.输入assignletter=Y(Y为要为分区分配的新盘符),按回车键。
重启计算机
1.在完成以上步骤后,建议重新启动计算机,以确保文件系统转换的更改已生效。
注意事项
1.转换文件系统时,确保磁盘分区上没有打开的文件。
2.转换过程中可能会丢失某些文件和数据,请提前备份重要文件。
3.请小心操作,避免误操作导致数据丢失。
优缺点对比
1.FAT32格式具有广泛的兼容性,在不同操作系统和设备上都可以读写。
2.NTFS格式支持更大的文件和磁盘分区大小,同时提供更好的数据安全性。
应用场景
1.将NTFS格式转换为FAT32格式适用于需要在多个操作系统之间共享文件的情况。
2.FAT32格式适用于移动存储设备、游戏机、电视等设备,而NTFS格式适用于Windows操作系统上的主要存储设备。
常见问题解答
1.为什么我无法将NTFS格式转换为FAT32格式?可能是由于磁盘分区上的文件过多或者占用了太多空间,导致转换失败。
2.转换为FAT32格式后,我还能否恢复回NTFS格式?是的,使用相同的命令convertX:/fs:NTFS即可将FAT32格式转换回NTFS格式。
其他方法转换文件系统
1.使用第三方磁盘管理工具,例如AOMEIPartitionAssistant等软件,可以更方便地转换文件系统格式。
2.请根据具体需求选择合适的方法进行文件系统转换。
本文介绍了如何使用NTFS转换FAT32命令将磁盘分区的文件系统格式从NTFS转换为FAT32,以方便在不同操作系统之间共享文件。在操作过程中,请务必备份重要数据并小心操作,以免导致数据丢失。同时,我们也介绍了其他方法和注意事项,希望能帮助读者顺利完成文件系统转换。
如何使用命令将NTFS转换为FAT32
现代计算机中有许多不同的文件系统,其中两种最常见的是NTFS和FAT32。NTFS适用于较新的Windows操作系统,而FAT32则更加通用,适用于许多不同的操作系统。有时,我们可能需要将NTFS格式的硬盘或分区转换为FAT32,以便在不同的设备上更好地兼容。幸运的是,我们可以使用命令行工具来快速实现这一转换过程。
一、检查硬盘或分区信息
二、备份重要数据
三、打开命令提示符窗口
四、查找硬盘或分区的标识符
五、卸载硬盘或分区
六、执行转换命令
七、等待转换完成
八、重新分配驱动器号
九、重新挂载硬盘或分区
十、格式化硬盘或分区
十一、设置文件系统标签
十二、恢复备份的数据
十三、验证转换结果
十四、处理潜在问题
十五、
检查硬盘或分区信息
在开始转换之前,我们需要确保对要转换的硬盘或分区有充分的了解。可以通过打开“计算机”或“文件资源管理器”来查看硬盘或分区的详细信息,包括文件系统类型、容量和已用空间等。
备份重要数据
在进行任何硬盘或分区转换操作之前,务必先备份重要数据。转换过程中可能会丢失数据,所以一定要确保所有重要文件都已备份到其他存储介质。
打开命令提示符窗口
在开始转换过程之前,需要打开一个命令提示符窗口,以便能够执行相关的命令。可以通过按下Win+R键,然后输入“cmd”并按下回车键来打开命令提示符窗口。
查找硬盘或分区的标识符
在命令提示符窗口中,输入“diskpart”命令并按下回车键,然后输入“listdisk”命令来列出所有硬盘的标识符。通过观察硬盘大小和类型等信息,找到要转换的硬盘的标识符。
卸载硬盘或分区
在进行文件系统转换之前,需要先卸载要转换的硬盘或分区。在命令提示符窗口中,输入“selectdisk<标识符>”(<标识符>替换为要转换的硬盘的标识符),然后输入“offlinedisk”命令来卸载该硬盘。
执行转换命令
在命令提示符窗口中,输入“convert<驱动器号>:/fs:fat32”(<驱动器号>替换为要转换的硬盘的驱动器号),然后按下回车键执行转换命令。
等待转换完成
一旦执行转换命令,系统将开始将NTFS转换为FAT32。这个过程可能需要一些时间,具体时间取决于硬盘大小和计算机性能。请耐心等待转换完成。
重新分配驱动器号
在转换完成后,可能需要重新分配驱动器号以确保硬盘或分区能够正确地被操作系统识别。在命令提示符窗口中,输入“assignletter=<新驱动器号>”(<新驱动器号>替换为要分配的新驱动器号),然后按下回车键来重新分配驱动器号。
重新挂载硬盘或分区
重新挂载硬盘或分区是确保转换生效的关键步骤。在命令提示符窗口中,输入“onlinedisk”命令,然后按下回车键重新挂载硬盘或分区。
格式化硬盘或分区
虽然转换过程中会将NTFS转换为FAT32,但仍建议在完成转换后对硬盘或分区进行格式化。在命令提示符窗口中,输入“format<驱动器号>:”(<驱动器号>替换为要格式化的硬盘或分区的驱动器号),然后按下回车键进行格式化。
设置文件系统标签
为了更好地管理和识别文件系统,可以为新转换的FAT32硬盘或分区设置一个适当的文件系统标签。在命令提示符窗口中,输入“label<驱动器号>:<标签名称>”(<驱动器号>替换为要设置标签的硬盘或分区的驱动器号,<标签名称>替换为要设置的文件系统标签名称),然后按下回车键来设置文件系统标签。
恢复备份的数据
在格式化之前,务必先恢复之前备份的重要数据。将之前备份的数据复制到新转换的FAT32硬盘或分区中,以确保数据的完整性。
验证转换结果
完成上述步骤后,可以通过打开“计算机”或“文件资源管理器”来验证转换的结果。检查硬盘或分区的属性和文件系统类型,确保已成功将NTFS转换为FAT32。
处理潜在问题
在文件系统转换过程中,可能会遇到一些问题,如数据丢失、转换失败等。如果遇到任何问题,请根据错误提示进行适当的解决方案,并在操作前谨慎考虑风险。
通过使用命令行工具,我们可以快速将NTFS格式的硬盘或分区转换为FAT32,以提高设备的兼容性。在进行任何文件系统转换操作之前,务必备份重要数据,并注意处理潜在问题。同时,请谨慎操作以避免数据丢失。
本文链接:https://www.taoanxin.com/article-1687-1.html

