电脑分屏双显示器的切换方法(优化工作效率)
- 经验技巧
- 2024-07-19
- 83
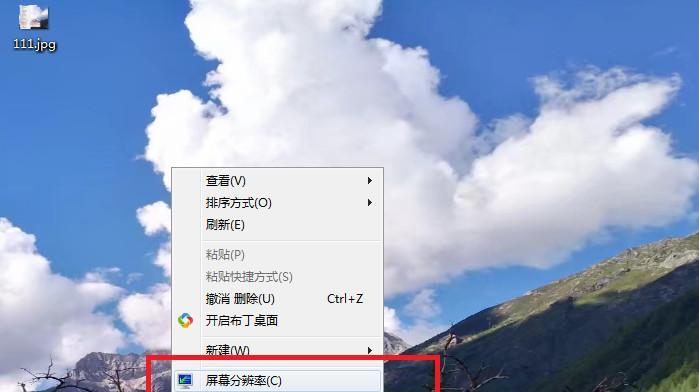
如今,许多人在工作或学习中使用双显示器来提高效率。然而,对于一些初次接触双显示器的人来说,如何快速切换主题成为了一个困扰。本文将介绍电脑分屏双显示器的切换方法,帮助读者...
如今,许多人在工作或学习中使用双显示器来提高效率。然而,对于一些初次接触双显示器的人来说,如何快速切换主题成为了一个困扰。本文将介绍电脑分屏双显示器的切换方法,帮助读者更加轻松地实现双屏的切换和使用,提升工作效率。
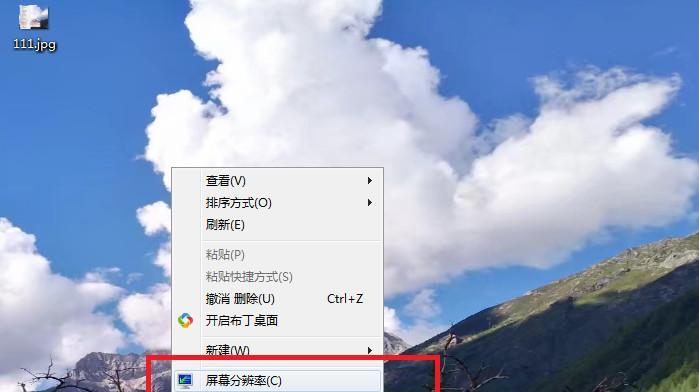
设置扩展模式
通过设置扩展模式,可以将两个显示器扩展为一个大屏幕工作空间。打开电脑设置,点击“显示”,在“多显示器”选项下选择“扩展这些显示器”,点击确定即可。
切换显示器
要在双显示器之间切换,可以使用快捷键。按下Win+P组合键,会弹出一个“投影”菜单,选择“仅第一台显示器”或“仅第二台显示器”即可切换到相应的屏幕。
使用鼠标切换
除了快捷键,还可以使用鼠标进行切换。将鼠标移动到屏幕的边缘,会出现一个箭头,点击箭头即可将鼠标焦点切换到另一台显示器上。
使用显示器设置
许多显示器都有自带的设置功能,可以通过设置按钮或菜单进行显示器的切换。在显示器设置中选择想要使用的屏幕,点击确定保存设置即可。
使用第三方软件
如果以上方法无法满足需求,还可以使用一些第三方软件来实现显示器的切换。可以使用DisplayFusion、ActualMultipleMonitors等软件来管理和切换双显示器。
切换主题设置
通过电脑的个性化设置,可以轻松切换不同的主题。在桌面上右键点击,选择“个性化”,然后在主题选项中选择想要的主题即可。
创建快捷方式
为了更加便捷地切换主题,可以创建主题快捷方式。在桌面上右键点击,选择“新建”-“快捷方式”,然后输入命令行“control/nameMicrosoft.Personalization/pagepageWallpaper”并点击下一步,最后为快捷方式命名。
使用任务栏
在任务栏中点击右键,选择“任务栏设置”,然后在多个显示器选项中选择“仅在主显示器上显示任务栏”,这样就可以在切换主题时只在主显示器上显示任务栏。
设置默认显示器
在电脑设置中选择“显示”,然后点击“多显示器”,在“主显示器”选项下选择想要设置为主显示器的屏幕,点击确定保存设置。
使用快速切换工具栏
在任务栏中右键点击,选择“工具栏”-“新建工具栏”,然后将该工具栏添加到主题文件夹,这样就可以通过点击工具栏快速切换主题。
使用触控板手势
对于支持多点触控的触控板,可以使用手势来切换主题。在触控板上用三个手指向左或向右滑动,即可实现主题的切换。
使用键盘快捷键
有些显示器支持使用键盘快捷键来进行切换。按下显示器上的特定功能键,就可以快速切换到另一个主题。
自定义切换命令
通过注册表编辑器,可以自定义切换主题的命令。打开注册表编辑器,找到“HKEY_CURRENT_USER\ControlPanel\Personalization”路径,创建一个名为“Theme”(类型为字符串)的新项,然后将所需主题的完整路径作为值输入。
使用外部控制器
一些外部控制器,如KVM切换器,可以帮助实现显示器和主题的快速切换。将显示器连接到外部控制器,然后通过切换器来切换显示器和主题。
通过以上的方法,我们可以轻松地实现电脑分屏双显示器的切换,提高工作效率。无论是使用快捷键、鼠标、第三方软件还是自定义命令,都可以根据自己的喜好和需求选择合适的方法。希望本文能够帮助读者更好地掌握双显示器的切换技巧,享受高效的工作体验。
电脑分屏两个显示器的切换方法
在多任务处理或多媒体使用时,通过将电脑屏幕分为两个显示器可以提高工作效率和用户体验。然而,许多人不清楚如何快速切换电脑分屏模式。本文将介绍一些简便的方法来切换电脑分屏,帮助读者更好地利用多显示器。
1.使用快捷键进行切换
通过按下Windows键+P快捷键,可以打开“投影”选项,选择适合的显示模式,包括“仅计算机屏幕”、“扩展”、“复制”和“第二显示器”。
2.在显示设置中配置
在Windows操作系统中,通过右键点击桌面空白处,选择“显示设置”选项,在“多个显示器”部分,选择“扩展这些显示器”,即可将两个显示器设为独立工作区域。
3.使用显示器控制面板
某些显示器自带控制面板,可以通过控制面板中的选项将屏幕切换为主/次显示器,或进行其他显示设置调整。
4.通过图形驱动程序进行设置
根据您的电脑配置和使用的显卡,您可以下载和安装相应的图形驱动程序,然后在驱动程序的设置界面中进行显示器分屏设置。
5.使用第三方软件辅助
有许多第三方软件可以帮助用户轻松切换电脑分屏,例如DisplayFusion、ActualMultipleMonitors等,它们提供了更多高级的分屏选项和自定义设置。
6.定制分屏快捷键
在一些分屏软件中,您可以自定义分屏快捷键,以便更快速地切换电脑分屏模式。
7.使用任务视图进行切换
在Windows10中,任务视图是一个方便的工具,可以显示所有打开的窗口并进行管理。通过任务视图,您可以拖动窗口到不同的显示器上实现分屏。
8.通过鼠标手势进行操作
一些鼠标驱动程序或软件提供了手势操作功能,可以通过手势快速实现电脑分屏。通过向左或向右滑动鼠标可以将窗口移动到不同的显示器。
9.使用快捷栏的投影模式
快捷栏通常位于任务栏上,其中包含了投影模式的选项,您可以通过单击对应的模式来切换电脑分屏。
10.使用键盘快捷键切换窗口
在多个窗口打开的情况下,使用键盘快捷键Alt+Tab可以在不同的窗口之间进行快速切换,实现类似分屏的效果。
11.自定义任务栏设置
在某些Windows版本中,您可以自定义任务栏的设置,将任务栏在两个显示器上分别显示,以便更好地管理窗口。
12.通过鼠标右键进行切换
在某些情况下,通过在任意窗口上单击右键,选择“移动”或“大小”选项,可以将窗口拖动到不同的显示器上进行分屏操作。
13.使用虚拟桌面
一些操作系统或软件提供了虚拟桌面功能,可以将多个桌面环境切换成为一个个独立的工作区域,实现分屏效果。
14.配置热键进行切换
某些分屏软件允许用户配置热键,可以通过按下特定的热键组合快速切换电脑分屏。
15.使用声音或图标提示
一些第三方分屏软件可以通过声音或图标提示来告知用户当前分屏模式,以便更好地掌握多显示器的状态。
通过本文介绍的多种方法,读者可以轻松地切换电脑分屏模式,提高工作效率和用户体验。选择适合自己的切换方法,并灵活运用,将多显示器发挥到极致。
本文链接:https://www.taoanxin.com/article-1705-1.html

