笔记本电脑BIOS刷写教程(详解如何安全地刷写笔记本电脑的BIOS)
- 难题解决
- 2024-05-29
- 76
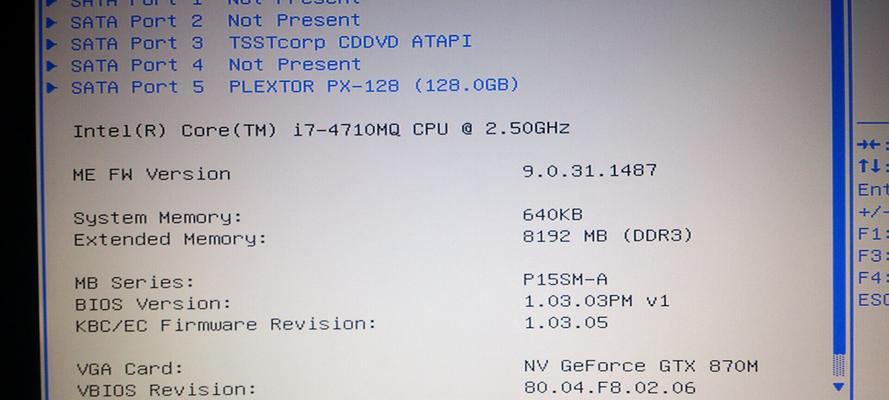
随着科技的不断发展,笔记本电脑在我们生活中扮演着越来越重要的角色。而笔记本电脑的BIOS(基本输入输出系统)则是其最重要的组成部分之一。有时候,为了解决一些硬件或软件的...
随着科技的不断发展,笔记本电脑在我们生活中扮演着越来越重要的角色。而笔记本电脑的BIOS(基本输入输出系统)则是其最重要的组成部分之一。有时候,为了解决一些硬件或软件的问题,我们需要刷写笔记本电脑的BIOS。本文将为大家详细介绍如何安全地刷写笔记本电脑的BIOS。
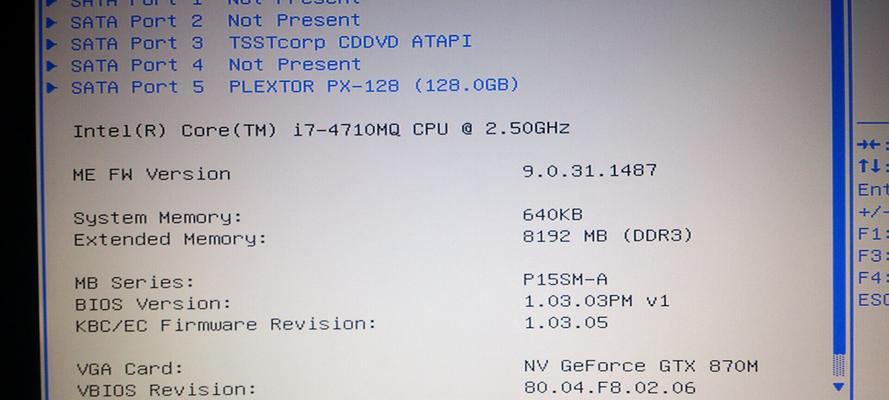
一、了解BIOS刷写前的准备工作
1.确认需要刷写的BIOS版本
2.下载合适的BIOS文件
3.准备一个格式化好的U盘
二、备份原始BIOS
1.进入BIOS设置界面
2.找到并选择“备份BIOS”选项
3.将备份文件保存到U盘中
三、制作BIOS刷写启动盘
1.将下载好的BIOS文件解压到U盘中
2.在U盘中创建一个启动项
3.将刷写工具复制到U盘中
四、进入BIOS刷写模式
1.关机并连接U盘
2.按下开机键同时按下特定的快捷键
3.进入BIOS刷写模式
五、刷写BIOS
1.运行刷写工具
2.选择要刷写的BIOS文件
3.确认刷写操作
六、等待刷写完成
1.刷写过程中不要进行任何操作
2.等待刷写进度条完全填满
七、重启电脑
1.刷写完成后,选择重启电脑
2.移除启动盘
八、BIOS设置恢复默认值
1.进入BIOS设置界面
2.找到“恢复默认设置”选项并确认
九、重新设置BIOS参数
1.根据个人需求重新配置BIOS参数
2.保存设置并退出BIOS
十、测试新的BIOS版本
1.重新启动电脑
2.检查新的BIOS版本是否生效
十一、解决常见问题及注意事项
1.刷写过程中出现错误怎么办?
2.刷写时注意电量不足问题
十二、BIOS刷写的风险及保护措施
1.刷写BIOS的风险与可能导致的后果
2.如何避免刷写BIOS时的风险
十三、如何回滚到原始的BIOS版本
1.准备一个可用的备份文件
2.通过刷写工具回滚到原始BIOS版本
十四、寻求专业技术支持
1.如果遇到问题无法解决,可以联系厂商或专业人士寻求帮助
十五、
通过本文的指导,我们详细介绍了如何安全地刷写笔记本电脑的BIOS。刷写BIOS可能存在一定风险,因此在操作前务必备份原始BIOS并遵循安全操作步骤。如果对操作不太熟悉,建议寻求专业技术支持。
笔记本电脑BIOS刷新教程
BIOS(基本输入输出系统)是计算机硬件启动时自动运行的固件,负责初始化硬件设备并加载操作系统。为了提高性能和修复BUG,厂商会定期发布最新的BIOS版本供用户更新。本教程将详细介绍如何在笔记本电脑上刷入最新的BIOS版本。
1.确认当前BIOS版本
在开始刷BIOS之前,首先需要确认当前笔记本电脑的BIOS版本。进入BIOS设置界面,通常可以在开机时按下“F2”、“F10”、“Delete”等键进入。在BIOS设置界面中找到“SystemInformation”或类似选项,查找当前BIOS版本号。
2.下载最新的BIOS固件文件
在确认当前BIOS版本后,需要前往笔记本电脑厂商的官方网站,在支持页面找到对应型号的最新BIOS固件文件并下载到本地。
3.检查更新说明和兼容性
在下载最新BIOS固件文件时,同时也需要查看更新说明和兼容性列表。确保最新的BIOS版本支持你的笔记本电脑型号,并阅读更新说明以了解新版本的改进和修复。
4.备份当前BIOS设置
在刷入最新BIOS版本之前,建议备份当前BIOS设置,以防刷新失败导致设置丢失。进入BIOS设置界面中找到“SaveSettings”或类似选项,将当前设置保存到U盘或其他外部存储设备中。
5.准备一个可启动的USB闪存驱动器
刷新BIOS需要使用可启动的USB闪存驱动器,因此需要提前准备一个空白的USB驱动器,并格式化为FAT32文件系统。
6.创建可启动的USB闪存驱动器
将下载好的最新BIOS固件文件解压缩到USB闪存驱动器的根目录下,确保文件名和路径不包含任何特殊字符或中文。
7.进入BIOS设置界面
将准备好的USB闪存驱动器插入笔记本电脑的USB接口,重新启动电脑。在开机时按下相应的键进入BIOS设置界面。
8.进行BIOS刷新操作
在BIOS设置界面中找到“Advanced”或类似选项,在下拉菜单中选择“BIOSUpdate”或“FlashBIOS”。选择USB闪存驱动器作为刷新介质,确认刷新操作。
9.等待BIOS刷新完成
刷新BIOS期间,电脑会自动重启多次。在整个过程中,不要关闭电源或进行其他操作,耐心等待刷新完成。
10.恢复BIOS设置
刷新完成后,进入BIOS设置界面,恢复之前备份的BIOS设置。找到“RestoreSettings”或类似选项,选择之前保存的设置文件进行恢复。
11.测试和验证新BIOS版本
重启电脑后,进入操作系统,测试和验证新的BIOS版本是否正常工作。检查硬件设备是否正常识别,并观察系统稳定性和性能是否有所改善。
12.解决刷新失败的问题
如果刷新过程中出现错误或失败,不要惊慌。首先重新启动电脑,尝试重新刷新BIOS。如果问题仍然存在,建议联系笔记本电脑厂商的技术支持寻求帮助。
13.注意事项和风险提示
刷新BIOS具有一定的风险,如果操作不当可能导致电脑无法启动或硬件损坏。在进行BIOS刷新之前,请确保已备份重要数据,并确保电脑处于稳定的供电状态。
14.定期更新BIOS版本
刷新BIOS不仅可以修复问题和提高性能,还可以增加新功能和支持最新的硬件。建议定期检查笔记本电脑厂商的官方网站,以获取最新的BIOS版本并及时更新。
15.
通过本教程,你已经学会了如何在笔记本电脑上刷新BIOS。记住,在刷新BIOS之前,确认当前版本、备份设置、下载最新固件、准备可启动的USB驱动器等步骤都是非常重要的。刷新BIOS具有风险,请谨慎操作,并遵循厂商提供的指导和注意事项。定期更新BIOS可以确保你的电脑始终处于最佳状态。
本文链接:https://www.taoanxin.com/article-177-1.html

