Windows10下如何打开运行窗口(简单操作)
- 难题解决
- 2024-05-30
- 66
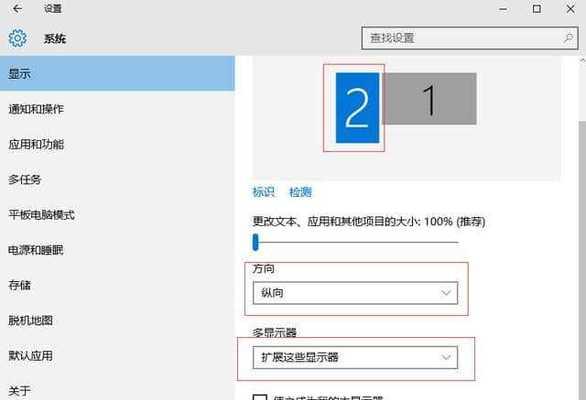
在Windows10操作系统中,运行窗口是一个十分重要且实用的工具,它可以让用户快速访问系统功能和程序,提高工作效率。然而,有些用户可能对如何打开运行窗口还不太熟悉。本...
在Windows10操作系统中,运行窗口是一个十分重要且实用的工具,它可以让用户快速访问系统功能和程序,提高工作效率。然而,有些用户可能对如何打开运行窗口还不太熟悉。本文将详细介绍在Windows10下如何打开运行窗口,并提供一些使用技巧,帮助读者更好地利用运行窗口。
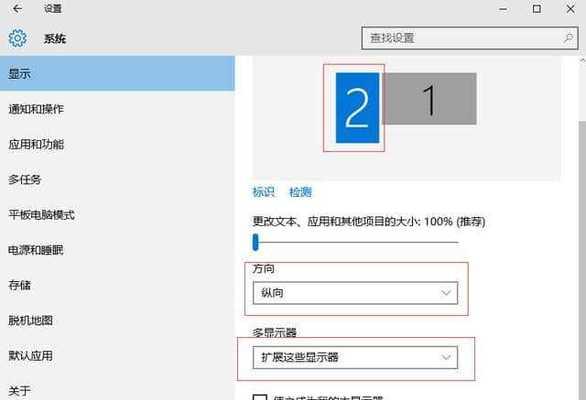
1.打开运行窗口的快捷键
按下Win+R键,即可快速打开运行窗口。
2.通过开始菜单打开运行窗口
点击开始菜单,并在菜单中的搜索框中输入“运行”,然后点击运行程序即可打开运行窗口。
3.使用任务管理器打开运行窗口
按下Ctrl+Shift+Esc组合键,打开任务管理器后,在菜单中点击“文件”->“运行新任务”,即可打开运行窗口。
4.在桌面上使用鼠标右键打开运行窗口
在桌面上点击鼠标右键,弹出菜单后选择“运行”,即可打开运行窗口。
5.通过Windows系统文件夹打开运行窗口
在Windows资源管理器的地址栏中输入“shell:system”或“%windir%\system32”等命令,按下回车键即可打开运行窗口。
6.使用命令提示符或PowerShell打开运行窗口
打开命令提示符或PowerShell窗口,输入“start”(注意后面有一个空格),然后按下空格再输入想要运行的程序或命令,按下回车键即可打开运行窗口。
7.利用快速访问功能打开运行窗口
在Windows资源管理器的地址栏中输入“shell:quicklaunch”,按下回车键,即可打开快速访问文件夹,里面包含了运行窗口的快捷方式。
8.使用系统管理员权限打开运行窗口
在开始菜单中找到“命令提示符”或“WindowsPowerShell”,右键点击并选择“以管理员身份运行”,然后输入“start”命令,按下空格再输入想要运行的程序或命令,按下回车键即可打开运行窗口。
9.通过任务栏的搜索框打开运行窗口
在任务栏的搜索框中直接输入“运行”,然后点击运行程序即可打开运行窗口。
10.将运行窗口添加到任务栏
找到运行窗口的快捷方式,点击鼠标右键,选择“固定到任务栏”,然后就可以通过点击任务栏上的运行图标来打开运行窗口。
11.利用桌面上的文本文件打开运行窗口
在桌面上新建一个文本文件,将文件的后缀名改为“.exe”,然后双击该文件即可打开运行窗口。
12.使用Windows搜索功能打开运行窗口
按下Win键,在弹出的搜索框中直接输入“运行”,然后点击运行程序即可打开运行窗口。
13.利用快捷方式打开运行窗口
在桌面或其他文件夹中,创建一个新的快捷方式,将快捷方式的目标路径设置为“%windir%\system32\cmd.exe/kstart”(注意后面有一个空格),然后双击快捷方式即可打开运行窗口。
14.使用第三方软件打开运行窗口
除了系统自带的方法外,还有一些第三方软件可以用来打开运行窗口,如“Launchy”、“Wox”等。用户可以根据自己的喜好选择适合自己的软件。
15.运行窗口的使用技巧
在运行窗口中可以输入一些特定的命令,如“cmd”打开命令提示符窗口,“control”打开控制面板等,读者可以根据自己的需求掌握更多运行窗口的使用技巧。
通过以上的介绍,读者可以学会在Windows10下如何打开运行窗口,并了解到一些使用技巧。运行窗口作为一个功能强大的工具,可以快速访问系统功能和程序,提高工作效率。希望本文能够对读者在使用Windows10时有所帮助。
Windows10运行窗口的打开方法
Windows10作为一款功能强大的操作系统,拥有许多实用的功能。运行窗口是一个非常实用的工具,它可以快速打开各种程序和设置。本文将详细介绍如何在Windows10中打开运行窗口,并提供一些常用的运行命令,以方便读者更好地使用Windows10。
一、打开运行窗口的快捷键方法
使用快捷键Win+R可以快速打开运行窗口,Win键是指键盘左下角的Windows标志键,R是代表运行的首字母。
二、通过开始菜单打开运行窗口
点击Windows开始菜单,在开始菜单中找到“运行”,点击即可打开运行窗口。
三、使用搜索栏打开运行窗口
在Windows任务栏的右侧有一个搜索栏,可以在搜索栏中输入“运行”来搜索运行窗口,并点击打开。
四、使用任务管理器打开运行窗口
按下Ctrl+Shift+Esc组合键可以快速打开任务管理器,然后在任务管理器的菜单栏中选择“文件”->“新任务运行”,即可打开运行窗口。
五、通过桌面右键菜单打开运行窗口
在桌面空白处点击鼠标右键,弹出菜单后选择“运行”,即可打开运行窗口。
六、运行命令的使用
运行窗口不仅可以打开各种程序,还可以执行一些系统命令。输入“cmd”可以打开命令提示符窗口,输入“msconfig”可以打开系统配置工具等。
七、打开常用程序的命令
输入“control”可以打开控制面板,输入“regedit”可以打开注册表编辑器,输入“calc”可以打开计算器等。通过运行命令,可以更快捷地打开这些常用程序。
八、通过网址打开运行命令
输入网址“www.bing.com”可以直接打开微软的搜索引擎Bing,输入网址“www.microsoft.com”可以直接打开微软官网等。通过网址打开运行命令,可以快速访问一些常用网页。
九、运行命令的参数使用
有些运行命令可以添加参数来实现不同的功能。在运行窗口中输入“mspaint/a”可以打开画图工具,并自动适应上次的绘图尺寸。
十、使用历史记录功能
Windows10的运行窗口具有历史记录功能,可以记录之前输入的运行命令。在打开运行窗口后,可以使用上下箭头键浏览历史记录,并直接回车执行。
十一、设置运行窗口的属性
在运行窗口中,点击左上角的图标,选择“属性”可以打开运行窗口的属性设置窗口。在属性设置窗口中,可以更改运行窗口的外观和行为。
十二、使用通配符
在运行命令中使用通配符“*”可以匹配任意字符。输入“appwiz.cpl*”可以打开控制面板中的程序和功能列表。
十三、使用环境变量
在运行命令中使用环境变量可以方便地访问系统目录和用户目录。输入“%windir%”可以打开Windows系统目录。
十四、自定义运行命令
在运行窗口中输入可执行文件的路径,可以直接运行该程序。输入“C:\ProgramFiles\InternetExplorer\iexplore.exe”可以打开InternetExplorer浏览器。
十五、
通过本文的介绍,我们了解了多种方法打开Windows10的运行窗口,并学会了一些常用的运行命令。掌握这些技巧,能够更加高效地使用Windows10操作系统,提升工作效率。希望读者们能够从中受益,善用运行窗口功能,更好地应用于实际工作和生活中。
本文链接:https://www.taoanxin.com/article-181-1.html

