如何查看电脑的详细配置信息(一步步教你轻松了解电脑硬件和软件配置)
- 难题解决
- 2024-07-23
- 27
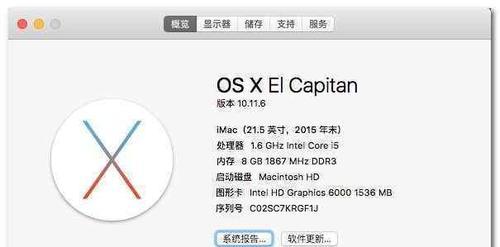
在使用电脑的过程中,了解电脑的详细配置信息对于用户来说是非常重要的。无论是购买新电脑、升级硬件、安装软件,还是解决电脑故障,都需要清楚地了解电脑的硬件和软件配置。本文将...
在使用电脑的过程中,了解电脑的详细配置信息对于用户来说是非常重要的。无论是购买新电脑、升级硬件、安装软件,还是解决电脑故障,都需要清楚地了解电脑的硬件和软件配置。本文将详细介绍如何查看电脑的详细配置信息,帮助读者轻松获取所需的信息。
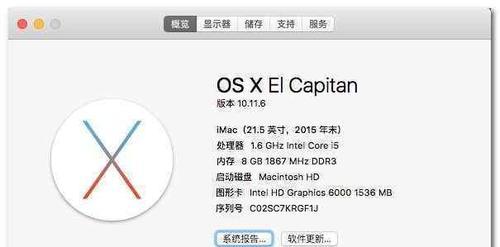
一、操作系统信息
查看操作系统版本和位数
打开“开始”菜单,右键点击“计算机”(或“MyComputer”),选择“属性”,在弹出窗口中可以看到操作系统的版本和位数信息。Windows10专业版64位。
二、处理器信息
查看处理器型号和主频
打开“开始”菜单,右键点击“计算机”(或“MyComputer”),选择“管理”,在弹出窗口中点击“设备管理器”,展开“处理器”(或“处理器”),可以看到处理器型号和主频等信息。IntelCorei5-8250U1.60GHz。
三、内存信息
查看内存容量和类型
打开“开始”菜单,右键点击“计算机”(或“MyComputer”),选择“管理”,在弹出窗口中点击“设备管理器”,展开“系统设备”(或“系统”),找到“内存控制器”,可以看到内存容量和类型等信息。8GBDDR42400MHz。
四、硬盘信息
查看硬盘容量和类型
打开“我的电脑”(或“ThisPC”),可以看到硬盘的容量和类型信息。C盘:256GBSSD,D盘:1TBHDD。
五、显卡信息
查看显卡型号和显存容量
打开“开始”菜单,右键点击“计算机”(或“MyComputer”),选择“管理”,在弹出窗口中点击“设备管理器”,展开“显示适配器”,可以看到显卡型号和显存容量等信息。NVIDIAGeForceGTX1050Ti4GB。
六、声卡信息
查看声卡型号和驱动程序
打开“开始”菜单,右键点击“计算机”(或“MyComputer”),选择“管理”,在弹出窗口中点击“设备管理器”,展开“声音、视频和游戏控制器”,可以看到声卡型号和驱动程序等信息。
七、网络适配器信息
查看网络适配器型号和速度
打开“开始”菜单,右键点击“计算机”(或“MyComputer”),选择“管理”,在弹出窗口中点击“设备管理器”,展开“网络适配器”,可以看到网络适配器型号和连接速度等信息。
八、显示器信息
查看显示器型号和分辨率
打开“开始”菜单,右键点击“计算机”(或“MyComputer”),选择“管理”,在弹出窗口中点击“设备管理器”,展开“显示器”,可以看到显示器型号和分辨率等信息。
九、主板信息
查看主板型号和厂商
打开“开始”菜单,右键点击“计算机”(或“MyComputer”),选择“管理”,在弹出窗口中点击“设备管理器”,展开“系统设备”(或“系统”),找到“主板资源”,可以看到主板型号和厂商等信息。
十、BIOS信息
查看BIOS版本和制造商
在开机时按下相应的按键进入BIOS设置界面,在界面中可以看到BIOS版本和制造商等信息。
十一、安装软件信息
查看已安装的软件列表
打开“控制面板”,选择“程序”(或“程序和功能”),可以看到已安装的软件列表。
十二、驱动程序信息
查看已安装的驱动程序
打开“设备管理器”,展开相应的设备类别,右键点击设备,选择“属性”,在“驱动程序”选项卡中可以看到已安装的驱动程序信息。
十三、网络连接信息
查看网络连接的IP地址和速度
打开“控制面板”,选择“网络和共享中心”,点击“本地连接”(或“以太网”),在弹出窗口中可以看到IP地址和连接速度等信息。
十四、系统信息工具
使用系统信息工具获取详细配置信息
在Windows操作系统中,有内置的“系统信息”工具,可以提供更详细的配置信息。打开“开始”菜单,输入“系统信息”并打开该工具,在工具中可以查看到各种硬件和软件的详细配置信息。
通过本文介绍的方法,您可以轻松地查看电脑的详细配置信息。无论是购买新电脑、升级硬件、安装软件还是解决电脑故障,了解电脑的配置信息都是非常重要的。希望这些方法能对您有所帮助,让您更好地了解和管理您的电脑。
简单方法让你快速了解电脑硬件参数
在日常使用电脑的过程中,了解电脑的详细配置信息对于优化系统、选择适合的软件和升级硬件来说是非常重要的。然而,许多用户并不清楚如何查看电脑的详细配置信息,本文将介绍几种简单的方法,帮助读者快速获取电脑的硬件参数。
1.查看系统概要
通过在Windows操作系统上按下Win+Pause/Break键组合,可以快速打开系统窗口,显示电脑的基本信息,包括操作系统版本、处理器型号、安装的内存等。
2.使用系统信息工具
在Windows系统中,可以使用内置的“系统信息”工具来查看电脑的详细配置信息。只需点击开始菜单,搜索“系统信息”,然后打开该工具,即可获取包括CPU、内存、硬盘等各个方面的详细信息。
3.使用命令提示符
在Windows系统中,通过运行命令提示符(CMD)并输入“systeminfo”命令,可以获得更加全面的电脑配置信息,包括驱动程序、网络连接和安装的热修复等。
4.使用第三方系统信息工具
除了Windows自带的工具外,还有许多第三方的系统信息工具可供选择。BelarcAdvisor、CPU-Z和Speccy等工具能够提供更加详细和专业的电脑硬件参数。
5.查看主板信息
主板是电脑最重要的组件之一,了解主板的信息可以帮助你更好地升级硬件。通过在Windows中运行命令提示符(CMD)并输入“wmicbaseboardgetproduct,Manufacturer,version”命令,可以快速获取主板的制造商、型号和版本信息。
6.查看显卡信息
对于进行图形处理或者进行游戏的用户来说,了解电脑的显卡信息非常重要。通过在Windows中按下Win+R键组合,打开运行窗口,输入“dxdiag”命令,即可查看电脑的显卡型号、驱动版本等信息。
7.检查硬盘参数
硬盘是存储数据的重要设备,在了解硬盘的参数后,可以更好地了解其性能和容量。在Windows系统中,打开“设备管理器”,然后找到“磁盘驱动器”选项,展开后即可查看电脑上安装的硬盘信息。
8.查看内存信息
内存是电脑性能的关键之一,了解电脑的内存配置可以帮助你更好地选择适合的软件和游戏。在Windows系统中,按下Ctrl+Shift+Esc键组合,打开任务管理器,在“性能”选项卡中,可以查看电脑的内存使用情况和配置信息。
9.了解网络适配器信息
网络适配器是连接互联网的关键组件,在查看网络适配器信息后,可以判断网络连接是否正常。在Windows系统中,打开“设备管理器”,然后找到“网络适配器”选项,展开后即可查看电脑上安装的网络适配器信息。
10.查看电池参数(仅适用于笔记本电脑)
对于笔记本电脑用户来说,了解电池的参数可以帮助你更好地管理电池寿命。在Windows系统中,点击任务栏右下角的电池图标,即可查看当前电池的剩余容量、充电状态等信息。
11.检查驱动程序更新
了解电脑的硬件配置后,可以根据需要选择合适的驱动程序进行更新。在Windows系统中,打开“设备管理器”,然后找到对应硬件设备,右键点击并选择“更新驱动程序”,系统将自动搜索并安装最新的驱动程序。
12.导出配置信息
有时候我们需要将电脑的配置信息导出保存或分享给他人。在Windows系统中,可以使用“系统信息”工具导出电脑的配置信息,格式可以选择为文本或者HTML,非常方便。
13.使用在线工具查看
除了在电脑上查看配置信息外,还可以使用一些在线工具来获取电脑的详细参数。CPU-Z和AIDA64等工具提供了在线版,可以直接在浏览器中输入网址访问,不需要安装任何软件。
14.咨询专业人士
对于不太熟悉电脑硬件的用户来说,咨询专业人士是最直接和准确的方法。可以联系电脑维修店、售后服务中心或者电脑论坛,向他们咨询电脑的详细配置信息。
15.
通过本文介绍的几种方法,你可以轻松地查看电脑的详细配置信息。了解电脑的硬件参数对于优化系统、选择适合的软件和升级硬件非常重要。掌握这些方法,相信你能更好地管理和使用电脑。
本文链接:https://www.taoanxin.com/article-1870-1.html

