分享电脑还原精灵使用方法(让电脑恢复出厂状态的简单操作)
- 百科大全
- 2024-07-30
- 41
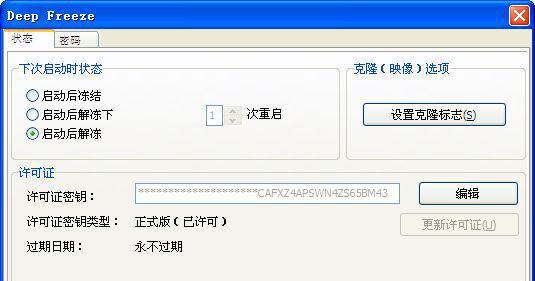
随着时间的推移,我们的电脑可能会变得越来越慢或出现各种问题。有时候,重装操作系统是解决这些问题的最佳选择。然而,重新安装操作系统可能会涉及到数据丢失和繁琐的设置过程。在...
随着时间的推移,我们的电脑可能会变得越来越慢或出现各种问题。有时候,重装操作系统是解决这些问题的最佳选择。然而,重新安装操作系统可能会涉及到数据丢失和繁琐的设置过程。在这里,我们将介绍如何使用电脑还原精灵来简化这个过程,让你的电脑回到出厂状态,同时保留你的个人数据。
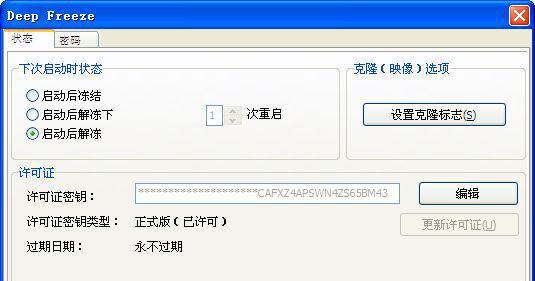
了解电脑还原精灵(简介)
备份你的重要数据
准备一个可引导的U盘
下载和安装电脑还原精灵
启动电脑还原精灵
选择还原模式(快速还原/完全还原)
选择还原点
确认还原操作
等待还原完成
重新启动电脑
开始重新设置操作系统
导入备份的个人数据
安装必要的驱动程序和软件
更新操作系统和相关软件
电脑还原精灵的其他功能介绍
内容详解:
了解电脑还原精灵(简介)
在开始使用电脑还原精灵之前,我们需要了解一些基本信息。电脑还原精灵是一款功能强大的系统恢复软件,它可以帮助我们将电脑恢复到出厂状态,而不会丢失个人数据。
备份你的重要数据
在进行任何系统恢复操作之前,务必备份你的重要数据。你可以将这些数据保存在外部硬盘、云存储或其他可靠的设备上,以确保在恢复过程中不会丢失。
准备一个可引导的U盘
为了进行系统恢复,我们需要准备一个可引导的U盘。你可以使用一款制作启动盘的软件来创建一个可以引导电脑的U盘。
下载和安装电脑还原精灵
在准备好可引导的U盘后,你需要从官方网站上下载电脑还原精灵的安装程序。下载完成后,双击安装程序并按照提示完成安装。
启动电脑还原精灵
安装完成后,将准备好的可引导U盘插入电脑,并重新启动电脑。在电脑开机时,按照屏幕上的提示按下相应的按键进入引导菜单,选择从U盘启动。
选择还原模式(快速还原/完全还原)
电脑还原精灵提供了两种还原模式:快速还原和完全还原。快速还原只会恢复操作系统本身,而完全还原将还原整个系统到出厂状态。根据自己的需求选择相应的模式。
选择还原点
在选择还原模式后,电脑还原精灵将列出可用的还原点。这些还原点是在之前设置系统还原时创建的。选择一个最近的还原点,通常是最接近你想要恢复到的出厂状态的时间点。
确认还原操作
在选择还原点后,电脑还原精灵将显示一个概要页面,列出将被恢复的内容。仔细阅读并确认这些信息后,点击确认按钮继续操作。
等待还原完成
一旦你确认了还原操作,系统将开始执行还原过程。这个过程可能需要一些时间,取决于你的电脑性能和所选择的还原范围。
重新启动电脑
当还原过程完成后,系统会提示你重新启动电脑。按照屏幕上的指示重新启动电脑。
开始重新设置操作系统
重新启动后,你将看到一个欢迎页面,需要按照指引进行一些基本设置,如选择语言、时区等。按照提示完成这些设置。
导入备份的个人数据
在重新设置操作系统后,你可以开始导入之前备份的个人数据。连接外部硬盘或云存储设备,并将数据复制到恢复后的系统中。
安装必要的驱动程序和软件
由于系统已经恢复到出厂状态,你需要重新安装一些必要的驱动程序和软件。请确保从官方网站下载并安装最新版本的驱动程序和软件。
更新操作系统和相关软件
在安装必要的驱动程序和软件后,你需要运行Windows更新或相关软件的更新程序,以确保系统和软件都是最新版本,以提供更好的性能和安全性。
电脑还原精灵的其他功能介绍
除了还原系统到出厂状态外,电脑还原精灵还提供了其他一些实用的功能,如备份和恢复个人文件、硬盘克隆等。你可以探索这些功能并根据需要使用它们。
通过使用电脑还原精灵,我们可以轻松地将电脑恢复到出厂状态,同时保留我们的个人数据。请确保在操作前备份重要数据,并按照上述步骤进行操作。希望这篇文章对你了解和使用电脑还原精灵有所帮助。
简单易懂的操作步骤
在使用电脑的过程中,我们常常会遇到各种问题,例如系统崩溃、病毒感染或是软件冲突等,这些问题都可能导致电脑运行缓慢甚至无法正常使用。为了解决这些问题,我们可以使用电脑还原精灵软件来恢复电脑到之前的一个正常状态。下面将详细介绍电脑还原精灵的使用方法。
一:什么是电脑还原精灵?
电脑还原精灵是一款功能强大的软件,它能够帮助我们将电脑恢复到之前的一个状态,包括系统设置、软件安装、文件目录等。它可以帮助我们解决各种问题,提高电脑使用效率。
二:为什么要使用电脑还原精灵?
电脑还原精灵可以帮助我们解决电脑系统出现的各种问题,例如系统崩溃、病毒感染、软件冲突等。通过还原电脑,我们可以恢复到一个之前的状态,避免重装系统或重新安装软件的麻烦。
三:如何下载和安装电脑还原精灵?
步骤一:打开浏览器,搜索电脑还原精灵官方网站。
步骤二:在官方网站上下载电脑还原精灵安装程序。
步骤三:运行安装程序,按照提示完成安装。
四:如何创建还原点?
步骤一:打开电脑还原精灵软件。
步骤二:选择“创建还原点”选项。
步骤三:填写还原点的名称和描述,点击“创建”。
五:如何恢复电脑到之前的状态?
步骤一:打开电脑还原精灵软件。
步骤二:选择“恢复到之前的状态”选项。
步骤三:选择想要恢复的还原点,点击“恢复”。
六:注意事项
在使用电脑还原精灵进行恢复操作时,需要注意以下几点:
1.确保已经创建了还原点,否则无法进行恢复操作。
2.在恢复之前,保存好重要的文件,因为恢复过程可能会导致文件丢失。
3.确保电脑还原精灵软件是最新版本,以获得更好的使用体验。
七:如何避免数据丢失?
在使用电脑还原精灵恢复电脑到之前的状态时,可能会导致部分数据丢失。为了避免数据丢失,我们可以事先备份重要的文件和文件夹,以便在恢复后进行恢复。
八:如何应对恢复失败的情况?
如果在使用电脑还原精灵进行恢复操作时出现了失败的情况,我们可以尝试以下解决方法:
1.重新启动电脑,再次尝试恢复操作。
2.卸载并重新安装电脑还原精灵软件。
3.如果问题仍然存在,可以联系电脑还原精灵官方客服寻求帮助。
九:电脑还原精灵的其他功能
除了还原电脑到之前的状态外,电脑还原精灵还有其他功能,例如硬盘清理、注册表修复、系统优化等。这些功能可以帮助我们提高电脑性能和解决常见问题。
十:如何定期使用电脑还原精灵?
为了保持电脑的正常运行,我们可以定期使用电脑还原精灵进行恢复操作。每个月或是在安装重要软件之前,都可以创建一个还原点,以备不时之需。
十一:常见问题解答
1.电脑还原精灵可以恢复删除的文件吗?不可以,它只能恢复电脑的系统设置和软件安装等。
2.电脑还原精灵需要消耗大量的电脑资源吗?不需要,它只占用很少的内存和处理器资源。
3.电脑还原精灵可以在其他电脑上使用吗?可以,在安装程序时选择多台电脑授权即可。
十二:优点和缺点
通过使用电脑还原精灵,我们可以轻松解决电脑系统出现的各种问题,提高电脑使用效率。但是,恢复操作可能会导致部分数据丢失,所以在使用前需要注意备份重要文件。
十三:结语
电脑还原精灵是一款非常实用的软件,它能够帮助我们解决电脑系统出现的各种问题。通过了解和掌握其使用方法,我们可以更好地维护和管理电脑,保持其正常运行。
十四:参考资料
1.电脑还原精灵官方网站:www.xxx.com
2.电脑还原精灵用户手册
十五:版权声明
本文由xxx撰写,未经许可,禁止转载。
本文链接:https://www.taoanxin.com/article-2052-1.html

