用PS技巧轻松去除图片上的文字(快速删除文字的实用教程)
- 生活窍门
- 2024-08-03
- 44
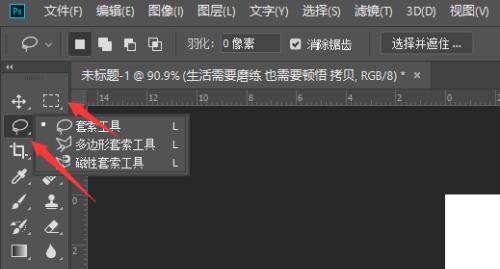
随着数字时代的发展,文字和图片的组合已成为我们日常生活中常见的事物之一。然而,在某些情况下,我们可能需要去除图片上的文字,例如移除水印、编辑错误的文本等。尽管这听起来似...
随着数字时代的发展,文字和图片的组合已成为我们日常生活中常见的事物之一。然而,在某些情况下,我们可能需要去除图片上的文字,例如移除水印、编辑错误的文本等。尽管这听起来似乎是一项困难的任务,但是借助Photoshop软件(简称PS),我们可以轻松地完成这个任务。本文将为大家介绍一些实用的PS技巧,帮助您快速去除图片上的文字。
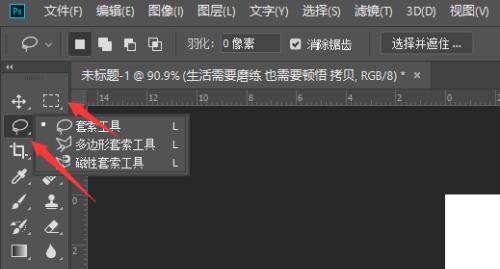
1.使用克隆工具选择修复区域
通过在Photoshop中使用克隆工具,您可以选择一个相似的区域进行修复,从而去除文字。在工具栏中选择克隆工具,并使用修复区域周围的纹理来填充文本所在的区域。
2.利用修复画笔工具去除文字
如果图片上的文字比较小且周围没有太多复杂的纹理,您可以使用修复画笔工具来轻松地去除文字。选取画笔工具,在选项栏中选择修复模式,并使用画笔轻轻涂抹文本区域。
3.利用图章工具消除文字
图章工具可以用来将一个图案或样本复制到其他区域。通过选择一个合适的样本,您可以使用图章工具快速消除图片上的文字。
4.使用内容感知填充功能
Photoshop的内容感知填充功能可以根据周围的纹理自动修复文本区域。选择需要去除文字的区域,右键点击并选择“内容感知填充”。软件将根据周围的图像信息智能地修复该区域。
5.利用修复画笔和克隆工具的组合
对于较为复杂的图片,您可以使用修复画笔和克隆工具的组合来去除文字。首先使用修复画笔轻轻涂抹文本区域,然后使用克隆工具选择周围的纹理进行进一步修复。
6.使用筛选模糊功能
筛选模糊功能可以帮助您模糊图片上的文字,使其不再清晰可见。通过选择需要去除文字的区域,应用适当的筛选模糊效果,即可实现文字消除。
7.利用涂抹工具消除文字
涂抹工具可以帮助您在图片上涂抹、模糊或推动像素。通过选择合适的涂抹模式和画笔大小,您可以轻松地将文字从图片上去除。
8.使用魔术橡皮擦功能
魔术橡皮擦工具可以根据选择的像素颜色自动删除相似的颜色。选中魔术橡皮擦工具,调整其参数,并轻轻刷过图片上的文字即可。
9.利用选择工具和图层覆盖实现文字消除
通过选择工具和图层覆盖的方式,您可以将图片上的文字完全覆盖掉。选取需要去除文字的区域,并创建一个图层来完全遮挡住文本。
10.使用模糊滤镜消除文字
模糊滤镜可以帮助您对图片进行模糊处理,以达到消除文字的效果。选择需要去除文字的区域,应用适当的模糊滤镜,即可实现文字消除。
11.利用魔术棒工具选择区域
魔术棒工具可以根据颜色相似度选择区域。通过选择文本区域附近的颜色相似的区域,您可以使用魔术棒工具选中并删除文字。
12.使用路径工具创建选区
利用路径工具,您可以创建一个精确的选区,然后使用删除或修复工具来去除图片上的文字。
13.利用文字替换技巧隐藏文字
如果您只是希望隐藏文字而不是完全删除它,您可以使用文字替换技巧。通过选择需要隐藏的文字区域,将其替换为与背景相近的颜色或纹理。
14.使用涂抹和填充工具清除文字
涂抹和填充工具可以帮助您清除文字,并将其替换为周围的颜色或纹理。通过选择适当的涂抹和填充模式,您可以轻松地去除图片上的文字。
15.结合多种技巧实现最佳效果
在某些情况下,使用单一的技巧可能无法完全去除图片上的文字。结合多种技巧并根据具体情况进行调整,可以获得最佳的去除效果。
通过掌握这些实用的PS技巧,去除图片上的文字将变得简单而高效。无论是处理个人照片、编辑商业素材还是修改错误的文本,这些技巧都能帮助您实现预期的效果。记住,熟能生巧,只有不断练习和尝试,才能真正掌握这些技巧并将其运用到实践中。祝您在去除图片文字的道路上取得成功!
使用PS技巧去除图片上的文字教程
在处理图片时,经常会遇到需要去除图片上的文字的情况,无论是广告牌、公告栏还是电子屏幕,这些文字往往会影响到图片的美观度。本文将介绍如何使用PS技巧轻松去除图片上的文字,让您的图片焕然一新。
使用选框工具进行文字区域选取
通过选框工具,可以精确地选取文字区域,为后续的文字去除做好准备。选择合适的选框形状和大小,将其拖拽至文字区域。
利用修复工具去除小面积文字
对于一些较小的文字区域,可以使用修复工具进行处理。选择修复画笔工具或者修复画笔工具,根据实际情况调整画笔大小,在文字区域上进行轻微涂抹,使其与周围背景融为一体。
使用克隆工具进行文字去除
克隆工具可以复制图片上的某一部分,并将其应用到其他区域。选择克隆画笔工具,按住Alt键点击需要复制的区域,然后在文字区域上进行涂抹,让文字消失不见。
利用修补工具进行文字消除
修补工具能够根据周围的纹理和颜色自动修复选定的区域。选择修补画笔工具,将其拖拽至文字区域,并在选取区域上进行涂抹,让文字消失。
使用内容感知填充进行文字去除
内容感知填充是一种智能的去除技术,它可以根据周围的图像信息自动填充被选取的区域。选择需要去除文字的区域,点击编辑菜单中的内容感知填充,调整参数后点击确定即可。
使用涂抹工具进行细节处理
涂抹工具可以模拟真实的画笔效果,在去除文字时非常有用。选择合适的涂抹画笔工具,在文字区域上进行轻柔的涂抹操作,使其与周围背景融为一体。
利用图层蒙版进行文字消除
通过图层蒙版,可以将图片上的文字隐藏起来。在文字所在图层上创建一个蒙版,使用画笔工具将文字区域涂黑,以达到去除文字的效果。
使用矩形选择工具进行大面积文字选取
对于一些大面积的文字区域,使用矩形选择工具可以更快速地进行选取。选择合适的选框形状和大小,将其拖拽至文字区域,并按下Delete键进行删除。
利用图像修复工具进行文字去除
图像修复工具可以根据周围的纹理和颜色自动修复选定的区域。选择图像修复画笔工具,将其拖拽至文字区域,并在选取区域上进行涂抹,让文字消失。
使用钢笔工具进行精确去除文字
钢笔工具可以创建平滑的路径,用于进行精确的去除文字操作。选择钢笔工具,在文字边缘画出一条路径,然后右键选择路径,点击删除路径即可去除文字。
利用魔术橡皮擦进行文字消除
魔术橡皮擦可以根据鼠标轨迹自动检测并去除图像中的文字。选择魔术橡皮擦工具,调整其大小和容差值,在文字区域上进行轻柔的涂抹操作,让文字消失。
使用通道技巧去除图片文字
通过利用通道中的亮度和色彩信息,可以更加精确地去除图片上的文字。选择合适的通道,复制该通道并进行调整,将文字部分去除。
利用饱和度调整层进行文字消除
通过调整饱和度来使文字区域颜色变得单一,从而达到去除文字的效果。点击新建调整图层,选择饱和度,通过调整饱和度参数,使文字消失。
使用滤镜工具进行文字去除
某些滤镜工具可以帮助去除图片上的文字。选择适合的滤镜工具,将其应用到文字区域,根据实际情况调整滤镜参数,使文字消失。
通过以上介绍的多种PS技巧,我们可以轻松去除图片上的文字,提升图片的美观度。根据不同情况选择合适的工具和方法,您将能够快速有效地去除图片中的干扰文字,展现纯净美感。
本文链接:https://www.taoanxin.com/article-2067-1.html

