如何设置台式电脑锁屏密码(一步步教你保护个人隐私)
- 生活窍门
- 2024-08-03
- 77
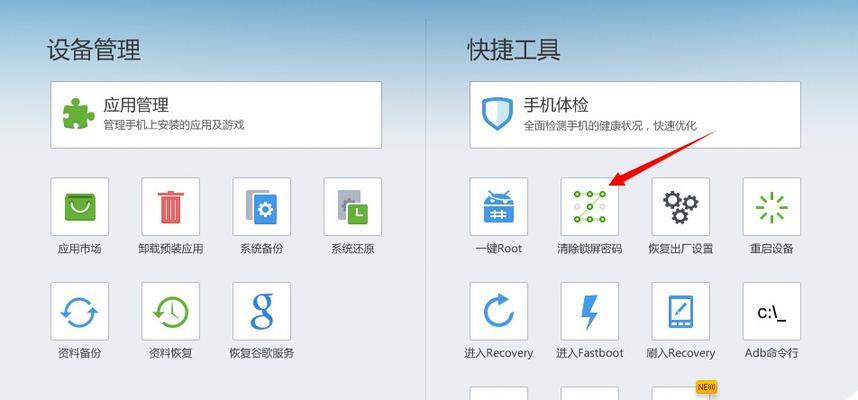
在现代社会,随着电脑的广泛应用,人们越来越重视个人信息的保护。而设置台式电脑锁屏密码是一种简单而又有效的方式,它可以防止他人非法进入电脑,保护个人隐私。本文将详细介绍如...
在现代社会,随着电脑的广泛应用,人们越来越重视个人信息的保护。而设置台式电脑锁屏密码是一种简单而又有效的方式,它可以防止他人非法进入电脑,保护个人隐私。本文将详细介绍如何设置台式电脑锁屏密码。
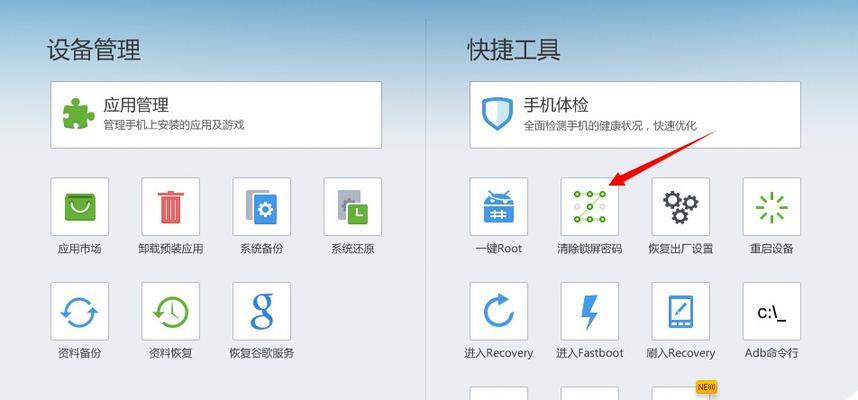
一、了解台式电脑锁屏密码的作用
1.密码保护:台式电脑锁屏密码可以对计算机进行加密,防止他人非法进入。
2.隐私保护:通过设置密码,可以保护个人隐私信息不被他人窥探。
3.数据安全:锁屏密码可以有效防止他人在你离开台式电脑时操作或获取你的数据。
二、进入台式电脑设置页面
4.点击桌面右下角的“开始”按钮,选择“设置”。
5.在设置页面中,点击“账户”选项。
三、选择锁屏密码类型
6.在账户页面,选择“登录选项”。
7.在“登录选项”中,点击“密码”选项。
8.点击“添加”按钮,进入设置锁屏密码页面。
四、设置锁屏密码
9.在设置锁屏密码页面,输入你的当前账户密码。
10.输入完成后,点击“下一步”按钮。
11.设置你的新锁屏密码,并进行确认。
五、配置更多锁屏密码设置选项
12.在设置锁屏密码页面,你可以选择开启或关闭“显示详细信息在锁屏上”选项。
13.你还可以设置“在锁定时显示快速状态”选项,以便于快速访问常用功能。
14.若要进一步保护个人隐私,你可以在锁屏密码页面选择“从不”显示通知。
六、完成设置并测试
15.完成以上设置后,重新启动台式电脑并尝试锁屏操作,输入你所设置的锁屏密码进行验证。
通过以上步骤,你已经成功地设置了台式电脑锁屏密码。这将有效保护你的个人隐私和数据安全,防止他人非法访问。在日常使用电脑时,请务必养成良好的锁屏习惯,确保信息安全。
如何设置台式电脑的锁屏密码
在如今信息安全意识逐渐增强的背景下,保护个人电脑中的重要数据变得尤为重要。设置一定强度的锁屏密码是一种有效的保护措施,本文将详细介绍如何设置台式电脑的锁屏密码。
了解不同的锁屏密码类型及其特点
1.数字密码锁屏:包括纯数字密码和数字与字母组合密码,可以在数字键盘上输入设置的密码进行解锁。
2.图形密码锁屏:通过手指在屏幕上滑动连接不同的图案进行解锁。
3.指纹密码锁屏:使用指纹识别技术,将指纹作为锁屏密码。
选择适合自己的锁屏密码类型
4.根据个人喜好和习惯选择合适的锁屏密码类型。
5.数字密码锁屏适合于对数字记忆较好的用户。
6.图形密码锁屏适合于手指灵活、记忆力较好的用户。
7.指纹密码锁屏适合于对便捷性和安全性要求较高的用户。
设置台式电脑的数字密码锁屏
8.打开台式电脑的设置界面,点击“账户”。
9.在账户界面中选择“登录选项”。
10.选择“密码”,输入当前账户的密码。
11.输入新密码,点击“下一步”。
12.再次输入新密码进行确认,点击“完成”。
设置台式电脑的图形密码锁屏
13.打开台式电脑的设置界面,点击“个性化”。
14.在个性化界面中选择“锁屏”。
15.在锁屏界面中选择“添加图形密码”。
16.根据提示,在屏幕上画出你想要的图案。
17.再次画出相同的图案进行确认。
设置台式电脑的指纹密码锁屏
18.打开台式电脑的设置界面,点击“账户”。
19.在账户界面中选择“登录选项”。
20.点击“WindowsHello面部识别”或“WindowsHello指纹”,按照提示进行设置。
通过本文的介绍,读者可以了解不同类型的锁屏密码以及如何在台式电脑上进行设置。根据个人喜好和需求,选择适合自己的锁屏密码类型,并按照相应的步骤进行设置,以提高电脑的信息安全性。
本文链接:https://www.taoanxin.com/article-2078-1.html

