Win10每天定时关机命令大全(轻松掌握Win10自动关机的技巧)
- 生活窍门
- 2024-08-03
- 45
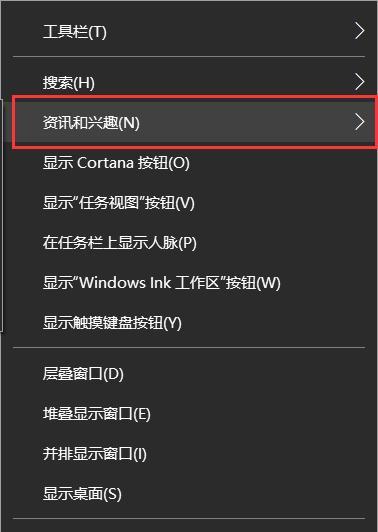
在日常使用电脑的过程中,我们经常会遇到需要定时关机的情况,例如下载任务完成后自动关机、晚上睡觉前自动关机等。而Win10系统提供了便捷的命令来实现定时关机的功能,本文将...
在日常使用电脑的过程中,我们经常会遇到需要定时关机的情况,例如下载任务完成后自动关机、晚上睡觉前自动关机等。而Win10系统提供了便捷的命令来实现定时关机的功能,本文将详细介绍Win10每天定时关机命令的使用方法和技巧,帮助读者轻松掌握自动关机的技巧,提高工作和生活的效率。
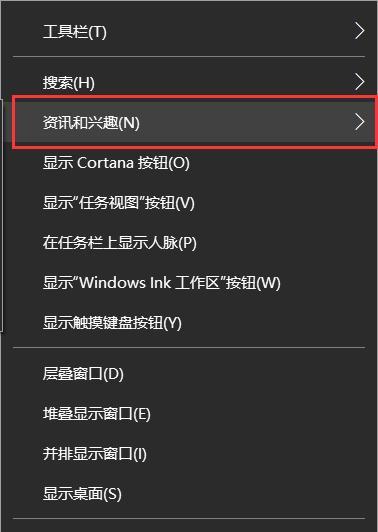
设置定时关机时间
1.使用shutdown命令设置定时关机时间
在运行窗口中输入shutdown-s-tXXXX命令,其中XXXX代表倒计时的秒数,即关机时间距离当前时间的秒数。如果需要在30分钟后关机,则输入shutdown-s-t1800。
2.使用计划任务设置定时关机
打开计划任务管理器,点击创建基本任务,在触发器选项中选择“每天”,并设置具体的时间和重复频率。在操作选项中选择“启动程序”,输入shutdown-s-t0,点击完成即可。
取消定时关机
1.使用shutdown命令取消定时关机
在运行窗口中输入shutdown-a命令,即可取消当前已设置的定时关机任务。
2.使用计划任务管理器取消定时关机
打开计划任务管理器,找到已创建的定时关机任务,右键点击并选择“删除”,即可取消定时关机。
设置定时关机提示
1.设置关机前的提示消息
在shutdown命令中添加-m参数,后面跟上提示消息内容。shutdown-s-t1800-c"请保存好您的工作,电脑将在30分钟后关机"。
2.设置定时关机提示音
使用shutdown命令结合-r参数和-t参数,实现在关机前的倒计时播放提示音功能。shutdown-s-t1800-c"请保存好您的工作,电脑将在30分钟后关机"-r。
设置定时关机后的动作
1.设置重启而非关机
使用shutdown命令中的-r参数实现重启而非关机的功能。shutdown-r-t0。
2.设置注销当前用户而非关机
使用shutdown命令中的-l参数实现注销当前用户而非关机的功能。shutdown-l-t0。
设置定时关机的快捷方式
1.创建桌面快捷方式
右键桌面空白处,选择“新建”-“快捷方式”,输入shutdown-s-t1800命令,点击下一步并命名快捷方式,点击完成即可。
2.创建任务栏快捷方式
找到shutdown命令所在的文件(通常在C:\Windows\System32\目录下),右键点击该文件,选择“发送到”-“桌面(快捷方式)”,然后将桌面上的快捷方式拖到任务栏即可。
设置定时关机的其他注意事项
1.确保具备管理员权限
在执行shutdown命令之前,需要确保当前用户具备管理员权限,否则无法正常设置定时关机。
2.注意保存工作和关闭程序
在设置定时关机之前,需要提醒自己保存好工作和关闭所有运行的程序,以免因关机而导致数据丢失。
通过本文介绍的Win10每天定时关机命令,读者可以轻松掌握自动关机的技巧,提高工作和生活的效率。无论是在下载任务完成后自动关机,还是在晚上睡觉前自动关机,都可以通过简单的命令设置实现。同时,本文还介绍了取消定时关机、设置定时关机提示、设置定时关机后的动作等功能,读者可以根据自身需求进行相应的设置。希望本文能对读者使用Win10系统进行定时关机有所帮助。
Windows10定时关机命令详解
在日常使用电脑的过程中,有时我们希望在一定的时间后自动关闭电脑,比如在睡觉前避免忘记关机或者在下载任务完成后自动关闭电脑。幸运的是,Windows10为我们提供了内置的定时关机功能,本文将为您介绍如何使用Win10定时关机命令,让您的电脑按时自动关机。
设置定时关机的方法
1.打开“命令提示符”窗口。
2.输入"shutdown-s-txxx"命令,其中xxx表示关机倒计时的时间(单位为秒)。
3.按下回车键,即可开始倒计时。
设置延迟关机的方法
1.打开“命令提示符”窗口。
2.输入"shutdown-s-txxx"命令,其中xxx表示延迟关机的时间(单位为秒)。
3.按下回车键,即可开始倒计时。
取消定时关机的方法
1.打开“命令提示符”窗口。
2.输入"shutdown-a"命令。
3.按下回车键,即可取消定时关机。
如何设置每天定时关机
1.打开“命令提示符”窗口。
2.输入"shutdown-s-txxx"命令,其中xxx表示关机倒计时的时间(单位为秒)。
3.打开“任务计划程序”(可通过开始菜单中的搜索框找到)。
4.在任务计划程序窗口左侧的导航栏中,选择“创建基本任务”。
5.按照向导的提示,设置触发器和操作,其中触发器设定为每天特定的时间,操作设定为运行“shutdown-s-txxx”命令。
6.完成设置后,即可实现每天定时关机。
如何设置重复定时关机
1.打开“命令提示符”窗口。
2.输入"shutdown-s-txxx"命令,其中xxx表示关机倒计时的时间(单位为秒)。
3.打开“任务计划程序”。
4.在任务计划程序窗口左侧的导航栏中,选择“创建基本任务”。
5.按照向导的提示,设置触发器和操作,其中触发器设定为特定的日期和时间,操作设定为运行“shutdown-s-txxx”命令。
6.完成设置后,即可实现重复定时关机。
如何设置定时关机后自动启动
1.打开“命令提示符”窗口。
2.输入"shutdown-s-txxx"命令,其中xxx表示关机倒计时的时间(单位为秒)。
3.打开“任务计划程序”。
4.在任务计划程序窗口左侧的导航栏中,选择“创建基本任务”。
5.按照向导的提示,设置触发器和操作,其中触发器设定为特定的日期和时间,操作设定为运行“shutdown-s-txxx”命令。
6.在操作设置中勾选“启用重复触发”,然后在下方选择“重复间隔”和“持续时间”。
7.完成设置后,即可实现定时关机后自动启动。
设置定时关机的注意事项
1.定时关机命令只能在管理员权限下执行。
2.在输入命令时,时间参数需要按照特定的格式输入,如hh:mm表示小时和分钟。
3.定时关机命令会强制关闭所有正在运行的应用程序,请确保您已保存并关闭所有需要保存的文件。
通过本文的介绍,我们了解到Windows10提供了内置的定时关机功能,通过命令提示符和任务计划程序的配合使用,我们可以轻松实现每天定时关机、延迟关机、取消定时关机以及定时关机后自动启动等功能。希望本文对您在日常使用电脑时设置定时关机提供了帮助。
本文链接:https://www.taoanxin.com/article-2087-1.html

