Win10系统硬盘分区教程(简单操作)
- 生活窍门
- 2024-08-12
- 42
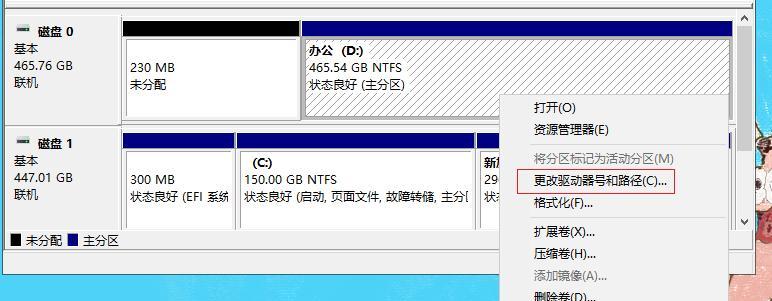
在使用Win10系统的过程中,我们经常遇到存储空间不足、系统运行缓慢等问题。而合理划分硬盘分区可以优化储存空间,提升系统性能。本教程将详细介绍Win10系统硬盘分区的方...
在使用Win10系统的过程中,我们经常遇到存储空间不足、系统运行缓慢等问题。而合理划分硬盘分区可以优化储存空间,提升系统性能。本教程将详细介绍Win10系统硬盘分区的方法和步骤,帮助您轻松解决这些问题。
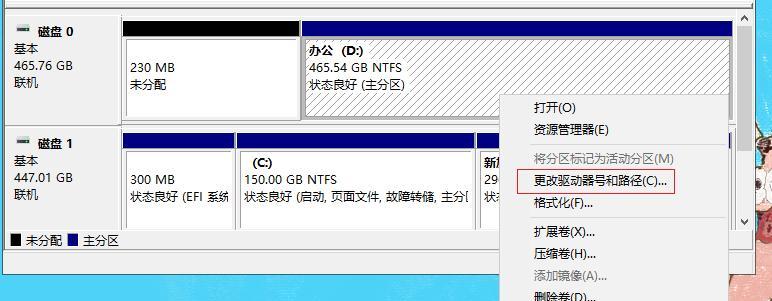
一、硬盘分区的基本概念及作用
硬盘分区是指将一个物理硬盘划分为多个逻辑分区,每个分区可以独立进行格式化和管理。硬盘分区可以使文件和数据更有组织性,同时还可以提升系统性能。
二、备份重要数据
在进行硬盘分区之前,一定要先备份重要的数据。划分硬盘分区可能会导致数据丢失,所以在操作之前一定要提前做好数据备份工作。
三、利用Windows自带的磁盘管理工具进行分区
Windows自带了一个磁盘管理工具,可以帮助我们进行硬盘分区。打开“计算机管理”,然后找到“磁盘管理”,即可开始进行硬盘分区的操作。
四、创建新分区
在磁盘管理中,选择一个未分配的空间,右键点击选择“新建简单卷”,按照向导完成分区的大小、格式等设置。
五、调整分区大小
如果您需要调整已有分区的大小,可以在磁盘管理中选择目标分区,右键点击选择“收缩卷”或“扩展卷”,按照提示进行操作。
六、合并分区
如果您希望将两个相邻的分区合并为一个更大的分区,可以在磁盘管理中选择其中一个分区,右键点击选择“删除卷”,然后再选择另一个分区,右键点击选择“扩展卷”。
七、隐藏分区
如果您希望某个分区不在资源管理器中显示,可以在磁盘管理中选择该分区,右键点击选择“更改驱动器号和路径”,然后取消勾选“在文件夹中显示该驱动器”。
八、设置分区活动状态
如果您需要将某个分区设置为活动状态,可以在磁盘管理中选择该分区,右键点击选择“标记为活动”。
九、格式化分区
在划分完新分区或调整分区大小后,需要进行格式化操作,使其能够被系统正常识别和使用。在磁盘管理中选择目标分区,右键点击选择“格式化”,按照提示进行操作。
十、修改分区标签
为了方便辨认和管理,您可以修改分区的标签。在磁盘管理中选择目标分区,右键点击选择“属性”,然后在“卷标”选项卡中输入新的标签名称。
十一、修复分区错误
如果某个分区出现了错误,可以在磁盘管理中选择该分区,右键点击选择“检查文件系统”,然后按照提示进行操作。
十二、更换硬盘时的注意事项
当您更换硬盘时,需要重新进行硬盘分区操作。可以按照前述步骤进行操作,或者使用硬盘克隆工具将原有分区克隆到新硬盘上。
十三、硬盘分区的注意事项
在进行硬盘分区操作时,一定要仔细阅读和理解每个步骤的提示内容,确保操作无误。同时,划分硬盘分区可能会导致数据丢失,请务必提前备份重要数据。
十四、硬盘分区带来的优势
通过合理划分硬盘分区,可以优化储存空间,提升系统性能。同时,分区还可以对不同类型的文件进行分类管理,方便我们查找和使用。
十五、
通过本教程的介绍,我们了解了Win10系统硬盘分区的方法和步骤,希望能帮助您优化储存空间,提升系统性能。记住备份重要数据,仔细阅读操作提示,并合理划分硬盘分区,您的Win10系统将更加高效稳定。
简明易懂的操作指南
Win10系统的硬盘分区是一项非常重要的任务,它可以帮助我们更好地管理存储空间,提高系统性能。但对于不熟悉操作的用户来说,这可能是一项困难且容易出错的任务。本文将为你提供一份简明易懂的Win10系统硬盘分区教程,帮助你轻松完成分区操作。
了解硬盘分区的基本概念
在开始进行Win10系统硬盘分区之前,首先需要了解一些基本概念。硬盘分区是将一个物理硬盘划分为多个逻辑部分的过程。每个分区相当于一个独立的硬盘,拥有自己的文件系统和存储空间。
备份重要数据
在进行任何硬盘分区操作之前,务必先备份重要的数据。由于硬盘分区可能会导致数据丢失或损坏的风险,所以建议先将重要文件复制到其他存储设备中,以防万一。
准备工作:打开磁盘管理工具
要开始进行Win10系统硬盘分区,首先需要打开磁盘管理工具。你可以通过按下Win+X键,然后选择“磁盘管理”来打开它。这个工具将显示你的所有硬盘和分区。
查看现有分区信息
在磁盘管理工具中,你可以查看所有硬盘和分区的详细信息。这包括硬盘的名称、分区的大小、文件系统类型等等。确保你清楚地了解当前的硬盘分区情况,以便做出正确的操作。
缩小已有分区的大小
如果你想要在当前硬盘上创建新的分区,你可能需要缩小已有分区的大小来释放出一部分空间。在磁盘管理工具中,选择要缩小的分区,右键点击它并选择“缩小卷”。根据需要设置新的分区大小,并点击“缩小”按钮。
创建新的分区
一旦你释放出了一部分空间,你可以使用这些空间来创建新的分区。在磁盘管理工具中,右键点击空闲空间并选择“新建简单卷”。按照向导的指示进行操作,设置新分区的大小、文件系统类型和驱动器号码等。
合并分区
如果你希望将两个相邻的分区合并成一个较大的分区,也可以在磁盘管理工具中完成这个操作。右键点击其中一个分区,选择“删除卷”,然后右键点击另一个分区,选择“扩展卷”。按照向导的指示进行操作,将两个分区合并为一个。
格式化新分区
在创建或合并分区后,你需要对新分区进行格式化。这将使新分区能够存储文件并正常使用。在磁盘管理工具中,右键点击新分区并选择“格式化卷”。选择文件系统类型、设置卷标和进行其他相关设置,然后点击“格式化”按钮。
设置主引导记录
如果你在新分区上安装了操作系统,你需要设置它的主引导记录(MBR)或GUID分区表(GPT)。这将确保计算机能够从该分区启动。在磁盘管理工具中,右键点击新分区并选择“设为活动分区”或“设为EFI系统分区”,具体取决于你的需求。
更改分区驱动器号码
如果你想要自定义分区的驱动器号码,你可以在磁盘管理工具中进行更改。右键点击要更改的分区,并选择“更改驱动器号码和路径”。在弹出窗口中,点击“更改”按钮,然后选择新的驱动器号码。
删除分区
如果你想要删除一个分区,你可以在磁盘管理工具中进行操作。右键点击要删除的分区,并选择“删除卷”。请注意,删除分区将导致其上的所有数据永久丢失,请确保你已经备份了重要的数据。
扩展已有分区
如果你想要扩展一个已有分区以利用未分配空间,你可以使用磁盘管理工具来完成这个任务。右键点击要扩展的分区,并选择“扩展卷”。按照向导的指示进行操作,设置新的分区大小,并点击“扩展”按钮。
修复损坏的分区
如果你的某个分区损坏了,你可以使用磁盘管理工具来尝试修复它。右键点击损坏的分区,并选择“检查文件系统”。磁盘管理工具将尝试自动修复分区中的错误,但并不保证成功。
注意事项与常见问题解决方法
在进行硬盘分区操作时,有一些注意事项和常见问题需要注意。确保你备份了重要的数据,避免误操作。如果遇到无法分区、分区丢失等问题,可以尝试重启计算机或使用第三方分区软件进行操作。
Win10系统硬盘分区是一个重要的任务,但通过磁盘管理工具,我们可以轻松地完成各种操作,如缩小分区、创建新分区、合并分区等。在进行任何操作之前,务必备份重要的数据,并注意遵循正确的步骤。通过本文提供的简明易懂的教程,相信你能够轻松掌握Win10系统硬盘分区。
本文链接:https://www.taoanxin.com/article-2260-1.html

