多台电脑共享一台打印机的技巧(简单操作实现无线打印)
- 百科大全
- 2024-08-07
- 53
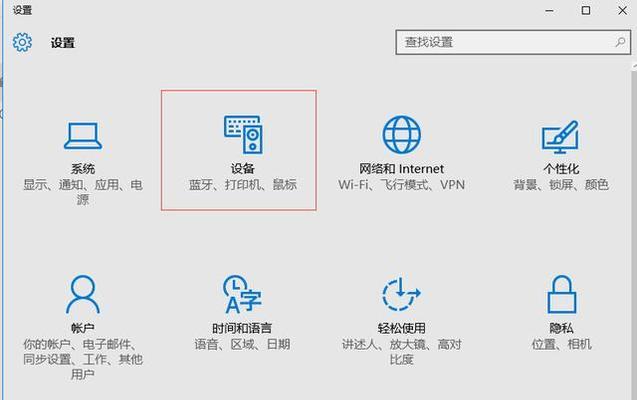
在现代办公环境中,往往需要多台电脑共享一台打印机。这样不仅可以节约成本,还可以提高工作效率。本文将为大家介绍一些简单的技巧,帮助您实现多台电脑共享一台打印机的操作方法。...
在现代办公环境中,往往需要多台电脑共享一台打印机。这样不仅可以节约成本,还可以提高工作效率。本文将为大家介绍一些简单的技巧,帮助您实现多台电脑共享一台打印机的操作方法。
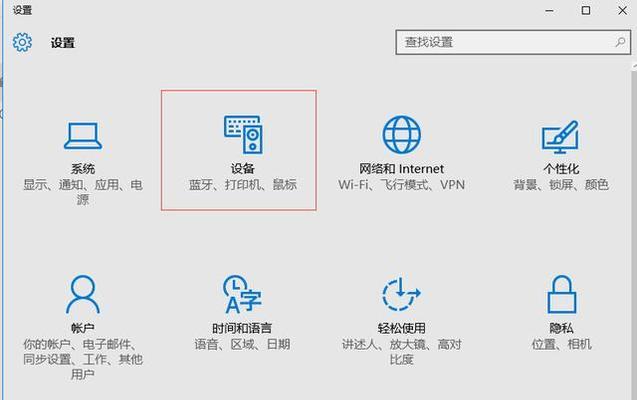
一、选择适合的打印机
从一开始,选择适合多台电脑共享的打印机非常重要。最好选择支持网络打印的打印机,这样可以方便地连接到局域网上,供多台电脑使用。
二、连接打印机到局域网
将打印机通过网线或者Wi-Fi连接到局域网,确保多台电脑可以与打印机进行通信。
三、设置打印机共享权限
在连接到局域网后,需要在主机电脑上设置打印机共享权限。打开控制面板,选择“设备和打印机”,右键点击打印机图标,选择“共享”,勾选“共享此打印机”,设置共享名称和权限。
四、设置客户端电脑连接
在客户端电脑上,打开控制面板,选择“设备和打印机”,点击“添加打印机”。选择“网络打印机”并输入共享名称,即可连接到主机上的共享打印机。
五、安装打印机驱动程序
在客户端电脑上连接到共享打印机后,需要下载并安装相应的打印机驱动程序。这样客户端电脑才能正确识别和使用共享打印机。
六、设定默认打印机
在客户端电脑上,将共享打印机设为默认打印机,可以方便快捷地进行打印操作。在“设备和打印机”界面上,右键点击共享打印机图标,选择“设为默认打印机”。
七、设定打印机优先级
如果多台电脑同时连接到共享打印机,可以设置优先级来确定哪台电脑的打印任务先执行。在“设备和打印机”界面上,右键点击共享打印机图标,选择“查看打印队列”,设置优先级。
八、使用虚拟打印机
虚拟打印机是一种将文档转换为文件格式的工具,可以方便地实现多台电脑共享一台打印机。通过安装虚拟打印机软件,将打印任务转换为文件形式,再通过网络传输到共享打印机进行打印。
九、使用云打印服务
云打印服务可以将打印任务发送到云端,然后通过共享打印机进行打印。通过注册云打印服务,可以将多台电脑上的打印任务快速发送到共享打印机上。
十、确保网络连接稳定
多台电脑共享一台打印机时,需要确保网络连接稳定。任何一台电脑与打印机的断开或网络故障都可能导致打印任务失败。
十一、定期更新打印机驱动程序
定期更新打印机驱动程序可以保证共享打印机的正常工作。新的驱动程序可能修复一些已知的问题,并提供更好的兼容性和性能。
十二、设置打印机密码保护
如果您担心其他人未经许可使用共享打印机,可以设置密码保护。在主机电脑上,打开控制面板,选择“设备和打印机”,右键点击共享打印机图标,选择“属性”,在安全选项中设置密码。
十三、及时清空打印队列
在使用共享打印机时,及时清空打印队列可以避免混乱和错误打印。在“设备和打印机”界面上,右键点击共享打印机图标,选择“查看打印队列”,清空队列。
十四、避免冲突的打印设置
如果多台电脑共享一台打印机,需要避免不同电脑之间的打印设置冲突。最好在使用共享打印机前,统一设置打印参数,如纸张大小、打印质量等。
十五、
通过以上简单的技巧,我们可以轻松地实现多台电脑共享一台打印机。选择适合的打印机,连接到局域网,设置共享权限,安装驱动程序等一系列操作,都可以帮助我们提高工作效率。无线打印的便利性和灵活性将为我们的办公工作带来更多便利。
实现便捷打印
在多人办公环境中,为了提高工作效率,经常需要多台电脑共享一台打印机。然而,由于网络设置、操作系统等因素的限制,实现多台电脑与一台打印机的顺畅连接并不是一件容易的事情。本文将为您介绍一些实用的技巧,帮助您轻松实现多台电脑共享一台打印机。
一:网络连接设置
通过局域网连接多台电脑和一台打印机是共享打印机的前提条件,首先需要确保所有电脑和打印机连接在同一个局域网下。在路由器的设置中,开启文件和打印机共享功能,并为每台电脑分配一个唯一的IP地址。
二:选择合适的打印共享方式
根据不同的操作系统和网络环境,可以选择不同的打印共享方式。对于Windows操作系统,可以使用Windows共享功能进行打印机共享;对于Mac操作系统,可以使用Bonjour来实现打印机共享。
三:设置主机并共享打印机
选择一台电脑作为主机,在主机上设置共享打印机,并将其他电脑连接到该共享打印机。在Windows操作系统中,可以通过控制面板中的“设备和打印机”选项进行设置;在Mac操作系统中,可以通过系统偏好设置中的“共享”选项进行设置。
四:安装共享打印机驱动程序
在其他电脑上安装共享打印机的驱动程序,以便能够正常识别和使用共享打印机。驱动程序可以从打印机制造商的官方网站上下载。
五:连接到共享打印机
在其他电脑上,通过控制面板或系统偏好设置中的“设备和打印机”选项,选择添加打印机,并搜索局域网中的共享打印机。选择找到的共享打印机并完成连接。
六:设定默认打印机
在每台电脑上设置默认打印机,以确保打印任务发送到正确的共享打印机上。在控制面板或系统偏好设置中的“设备和打印机”选项中,找到共享打印机并设定为默认打印机。
七:解决共享打印机连接问题
如果遇到共享打印机无法连接的问题,可以尝试重新设置网络连接、检查防火墙设置、更新驱动程序等方法来解决问题。
八:共享打印机的权限管理
为了保护打印机的正常使用和数据安全,可以设置共享打印机的权限管理。在控制面板或系统偏好设置中,找到共享打印机的属性设置,并根据需要进行权限调整。
九:共享打印机的维护与管理
对于共享打印机,定期进行维护和管理是必要的。清理打印机喷头、更换墨盒、定期检查打印质量等操作,都能够保证打印机的正常运行。
十:添加打印机管理软件
通过安装打印机管理软件,可以更方便地管理多台电脑与共享打印机的连接和打印任务的分配。
十一:备份打印设置
为了避免打印设置的丢失,建议定期备份共享打印机的设置信息。这样,在重装系统或更换电脑时,可以快速恢复之前的打印设置。
十二:注意共享打印机的使用规范
在多人共享打印机的环境中,需要注意使用规范。避免同时发送大量任务导致拥堵,及时清理打印输出结果等,都能够提高打印效率。
十三:解决共享打印机的常见问题
在共享打印机的使用过程中,可能会遇到打印速度慢、打印质量差、纸张卡住等常见问题。可以通过更换打印设置、清理打印机等方法来解决这些问题。
十四:其他共享打印机的技巧
除了以上介绍的基本技巧外,还可以根据实际需求使用其他技巧来优化共享打印机的使用,如设置打印任务优先级、批量打印功能等。
十五:
通过合理设置网络连接、选择合适的共享方式、设定主机并安装驱动程序等技巧,我们可以实现多台电脑共享一台打印机,并提高办公效率。在实际操作中遇到问题时,我们也可以通过检查设置、更新驱动程序等方法来解决。共享打印机的使用需要注意规范,并进行定期维护和管理,以保证打印机的正常运行。
本文链接:https://www.taoanxin.com/article-2350-1.html

