如何设置经典开始菜单(恢复Windows经典开始菜单的简便方法)
- 经验技巧
- 2024-08-07
- 82
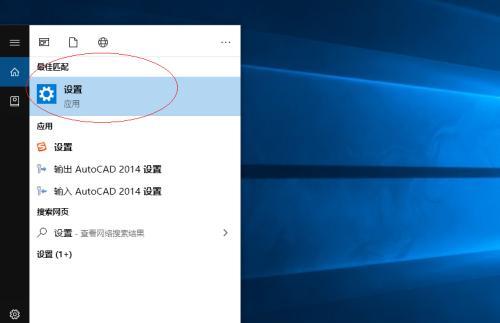
在Windows操作系统的更新中,开始菜单也随之改进,但有些用户可能更喜欢经典的开始菜单。本文将介绍如何设置经典开始菜单,并提供一种简便的方法。 了解经典开始菜单...
在Windows操作系统的更新中,开始菜单也随之改进,但有些用户可能更喜欢经典的开始菜单。本文将介绍如何设置经典开始菜单,并提供一种简便的方法。
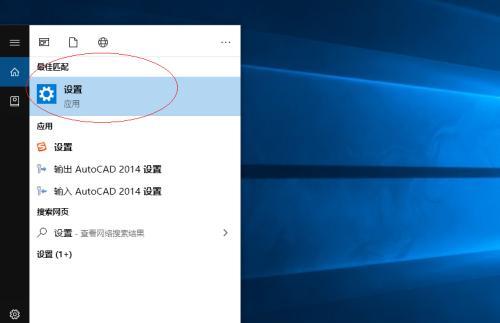
了解经典开始菜单的特点
经典开始菜单是指WindowsXP及之前版本的开始菜单风格,它包括了程序、文档、设置和关闭计算机等常用功能。
打开设置经典开始菜单的选项
在“开始”菜单中搜索“任务栏和开始菜单设置”并点击打开,在弹出的窗口中选择“开始菜单”选项卡。
选择经典风格
在“开始菜单”选项卡中,点击“自定义”按钮,在弹出的窗口中选择“经典风格”并点击“确定”。
调整开始菜单的样式
在“开始菜单”选项卡中,点击“自定义”按钮,在弹出的窗口中选择“高级”选项卡,可以调整开始菜单的样式,如显示最近使用的文档、显示常用项目等。
恢复快速启动栏
在任务栏上右键点击空白区域,选择“工具栏”并点击“新建工具栏”,在弹出的窗口中输入以下路径并点击“确定”:C:\Users\你的用户名\AppData\Roaming\Microsoft\InternetExplorer\QuickLaunch
重新启动资源管理器
按下Ctrl+Shift+Esc组合键打开任务管理器,在“进程”选项卡中找到“资源管理器”进程并右键点击,选择“结束任务”,然后在“文件”菜单中选择“新建任务”,输入“explorer.exe”并点击“确定”。
调整快速启动栏的图标大小
在任务栏上右键点击空白区域,选择“查看”并调整图标大小为合适的尺寸。
自定义开始菜单项目
右键点击开始菜单上的项目,选择“属性”并在弹出的窗口中自定义项目的名称、图标和快捷键等。
设置开始菜单的默认打开位置
右键点击任务栏上的开始按钮,选择“属性”并在弹出的窗口中选择“自定义”,可以设置开始菜单打开时的默认位置。
恢复原始的开始按钮样式
通过以下路径找到系统文件:C:\Windows\System32\,找到名为“explorer.exe”的文件并备份。然后使用资源管理器打开备份文件所在位置,并将其重命名为“explorer_backup.exe”。将名为“explorer.exe”的经典开始菜单替换为备份文件,并重新启动资源管理器。
使用第三方软件
除了以上方法,还可以使用一些第三方软件来设置经典开始菜单,如ClassicShell、StartIsBack等。
了解其他开始菜单的替代方案
除了经典开始菜单,Windows操作系统还提供了一些其他替代方案,如全屏开始菜单、平铺式开始屏幕等。
根据个人喜好调整
每个人对于开始菜单的偏好不同,可以根据个人需求和使用习惯进行调整和优化。
注意系统版本的兼容性
不同版本的Windows操作系统可能在设置经典开始菜单时存在差异,需要注意相应版本的兼容性。
通过以上的步骤和方法,用户可以轻松地设置经典开始菜单,并根据个人喜好和需求进行自定义。无论是经典风格还是其他替代方案,选择适合自己的开始菜单样式,能够提高工作效率和操作便利性。
打造个性化的桌面体验
在计算机操作系统中,开始菜单是用户经常使用的一个重要工具。然而,随着现代操作系统的发展,开始菜单也在不断演变,有些用户可能更喜欢经典的开始菜单样式。本文将教你如何设置经典开始菜单,以满足个性化的桌面体验。
1.访问控制面板
在开始菜单中点击“控制面板”选项,进入控制面板界面。
2.打开任务栏和开始菜单设置
在控制面板中,点击“外观和个性化”,然后选择“任务栏和开始菜单”选项。
3.选择经典开始菜单风格
在任务栏和开始菜单设置页面中,选择“开始菜单”选项卡,并勾选“使用经典开始菜单”选项。
4.确认设置
点击“确定”按钮,保存设置并关闭任务栏和开始菜单设置页面。
5.自定义经典开始菜单
通过右键点击任务栏上的开始按钮,选择“属性”选项进入任务栏和开始菜单属性界面。
6.调整开始菜单尺寸
在任务栏和开始菜单属性界面的“开始菜单”选项卡中,点击“自定义”按钮可以调整开始菜单的尺寸。
7.添加常用项目
在开始菜单属性界面的“开始菜单”选项卡中,点击“自定义”按钮,然后选择“高级”选项,可以添加常用项目到经典开始菜单中。
8.更改开始按钮图标
在开始菜单属性界面的“任务栏”选项卡中,点击“开始按钮”下的“自定义”按钮,可以更改开始按钮的图标。
9.设置开始菜单动画效果
在开始菜单属性界面的“任务栏”选项卡中,点击“使用动画效果来打开菜单”选项,可以给经典开始菜单添加一些动画效果。
10.调整开始菜单的位置
在任务栏和开始菜单属性界面的“任务栏”选项卡中,点击“任务栏位置”下拉框,可以选择将任务栏和开始菜单置于屏幕的不同位置。
11.个性化开始菜单
通过右键点击经典开始菜单中的文件夹和程序,可以进行个性化的设置,例如更改图标、固定到任务栏等。
12.恢复默认设置
如果你不再需要经典开始菜单,可以通过重新进入任务栏和开始菜单设置页面,并取消勾选“使用经典开始菜单”选项来恢复默认设置。
13.保存个人设置
在进行完经典开始菜单的设置后,记得点击“应用”按钮保存个人设置。
14.检查开始菜单效果
在完成所有设置后,点击开始按钮查看经典开始菜单的效果,并确保所有设置符合个人需求。
15.小结
通过以上的步骤,你可以轻松地设置经典开始菜单,定制属于自己的桌面体验。无论你是喜欢传统风格,还是想要一些个性化设置,经典开始菜单都能满足你的需求。
经典开始菜单是一种传统但仍然受到许多用户喜爱的桌面体验。通过控制面板和任务栏和开始菜单属性界面的设置,我们可以轻松地切换到经典开始菜单,并进行个性化的调整。不仅可以改变开始菜单的风格,还可以添加常用项目、调整菜单尺寸和位置、更改图标等。无论你是喜欢简约风格还是独特风格,经典开始菜单都能满足你的需求。快来试试吧!
本文链接:https://www.taoanxin.com/article-2364-1.html

