电脑重启系统还原详细步骤解析(从繁琐操作到简便快捷)
- 经验技巧
- 2024-08-18
- 32
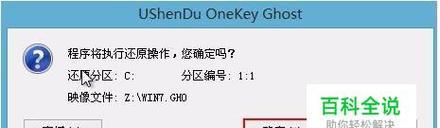
在使用电脑过程中,我们经常遇到各种问题,例如系统崩溃、病毒感染或者软件冲突等。此时,重启系统还原就成为一种常见的解决方法。但是,对于一些不太懂电脑的人来说,重启系统还原...
在使用电脑过程中,我们经常遇到各种问题,例如系统崩溃、病毒感染或者软件冲突等。此时,重启系统还原就成为一种常见的解决方法。但是,对于一些不太懂电脑的人来说,重启系统还原可能会显得有些繁琐和困难。本文将详细介绍电脑重启系统还原的步骤,并提供一种简便快捷的方法,让您轻松搞定。
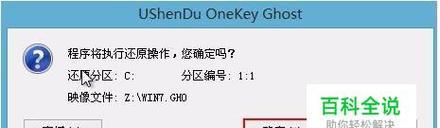
1.检查文件备份是否完整
在进行系统还原之前,首先要确保重要文件的备份完整,并保存在可靠的存储设备中。
2.关闭所有正在运行的程序和软件
在进行系统还原之前,关闭所有正在运行的程序和软件,以免造成数据丢失或冲突。
3.进入电脑的"开始"菜单
点击电脑屏幕左下角的"开始"按钮,进入系统菜单。
4.在系统菜单中选择"电源"选项
在系统菜单中找到并点击"电源"选项,进入电源设置页面。
5.选择"重新启动"选项
在电源设置页面中,点击"重新启动"选项,即可开始电脑重启过程。
6.进入重启界面
在点击"重新启动"选项后,电脑将进入一个重启界面,显示重启进度和相关提示信息。
7.进入系统还原界面
在电脑重启过程中,按下特定的组合键(通常是F8或Ctrl+R),可以进入系统还原界面。
8.选择系统还原模式
在系统还原界面中,根据提示选择恢复模式(通常是"安全模式"或"修复模式")。
9.选择还原点
在进入恢复模式后,系统会列出各个还原点的日期和时间。选择一个恢复点,确保其包含了需要恢复的系统状态。
10.确认还原操作
在选择完还原点后,系统会显示还原操作的详细信息。确保无误后,点击确认按钮进行还原。
11.等待系统还原完成
系统将开始还原操作,这可能需要一段时间。耐心等待系统还原的完成。
12.重新启动电脑
系统还原完成后,电脑会提示重新启动。点击"确定"按钮,让电脑重新启动。
13.检查系统还原结果
电脑重新启动后,检查系统还原的结果,确保问题已经解决或情况有所改善。
14.更新和安装必要的软件
在系统还原完成后,重新安装可能丢失的软件和更新系统所需的驱动程序。
15.建立系统还原点
为了避免类似问题的再次发生,建议建立一个新的系统还原点,以便在需要时快速恢复系统。
通过本文的详细步骤,您可以轻松地掌握电脑重启系统还原的方法。记住合理备份文件、关闭程序、选择正确模式、确认操作、耐心等待和检查结果等关键步骤,您将能够快速解决电脑问题,恢复正常使用。同时,建立系统还原点也是保持电脑稳定运行的重要措施。
电脑重启系统还原
电脑在长时间使用过程中可能会遇到各种问题,如系统崩溃、病毒感染等。为了解决这些问题,电脑通常配备了重启系统还原功能,能够将电脑恢复到一个早期的状态。本文将详细介绍如何使用重启系统还原功能,帮助读者解决电脑问题。
一、了解重启系统还原功能
1.重启系统还原功能的定义和作用
2.为什么要使用重启系统还原功能
二、准备工作
1.确保重启系统还原功能已经启用
2.检查系统的还原点
三、备份重要数据
1.确定需要备份的重要文件和文件夹
2.使用外部设备进行数据备份
四、重启系统还原的步骤
1.进入电脑的安全模式
2.找到并打开重启系统还原功能
3.选择恢复点并开始还原
五、等待恢复完成
1.等待电脑完成恢复过程
2.注意观察恢复过程中的任何提示或警告信息
六、重启电脑并测试
1.完成恢复后,重启电脑
2.测试系统是否恢复正常
七、遇到问题怎么办
1.常见问题及解决方法
2.如果问题依然存在,考虑其他解决方案
八、如何避免类似问题
1.安装杀毒软件和防火墙
2.定期备份数据
九、其他注意事项
1.重启系统还原可能会导致部分程序或设置的丢失
2.确保在还原之前保存好所有重要的工作
十、
通过重启系统还原功能可以帮助我们解决电脑遇到的各种问题,但在使用之前需要做好备份工作,避免数据丢失。同时,我们也应该定期更新系统和安装杀毒软件,以提高电脑的安全性和稳定性。
希望本文所述的详细步骤能够帮助读者更好地理解和使用重启系统还原功能,确保电脑的正常运行。
本文链接:https://www.taoanxin.com/article-2755-1.html

