如何在Win10中设置软件开机启动(轻松让你的常用软件随系统启动)
- 生活窍门
- 2024-09-04
- 31
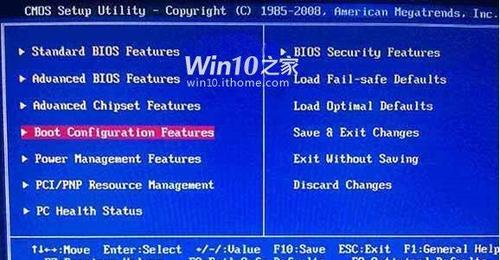
在日常工作中,我们经常使用一些常用的软件,例如聊天工具、邮件客户端、记事本等。为了提高工作效率,我们希望这些软件能够随着系统启动而自动运行。本文将介绍如何在Win10中...
在日常工作中,我们经常使用一些常用的软件,例如聊天工具、邮件客户端、记事本等。为了提高工作效率,我们希望这些软件能够随着系统启动而自动运行。本文将介绍如何在Win10中设置软件开机启动,让你的常用软件始终保持最新状态,随时可用。
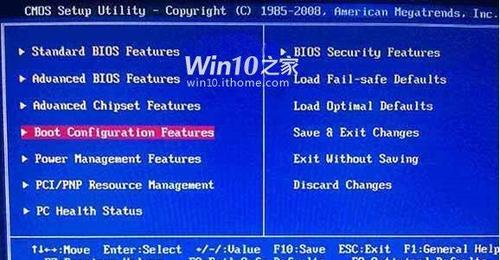
1.打开任务管理器
在Win10系统中,可以通过按下Ctrl+Shift+Esc快捷键或者右击任务栏并选择“任务管理器”打开任务管理器。
2.切换到“启动”选项卡
在任务管理器中,点击顶部的“启动”选项卡,即可看到所有与开机启动相关的程序列表。
3.查找要设置开机启动的软件
在“启动”选项卡中,可以看到系统启动时已经自动运行的软件。可以滚动浏览列表,找到需要设置开机启动的软件。
4.启用或禁用软件的开机启动
对于需要设置开机启动的软件,可以右击软件名称并选择“启用”或“禁用”选项,来开启或关闭其开机启动功能。
5.添加软件到开机启动列表
如果需要将某个软件添加到开机启动列表中,可以点击“启动”选项卡下方的“打开任务管理器”链接,然后点击“更多详细信息”按钮,在弹出的新窗口中选择“启动”选项卡,并点击“启动”选项卡下方的“启用”按钮。
6.管理开机启动项的运行顺序
在“启动”选项卡中,可以通过拖拽启动项来调整它们的运行顺序。拖拽某个启动项,将其移动到期望的位置即可。
7.启动项的状态及影响
在“启动”选项卡中,可以看到每个启动项的状态。已启用的软件将在系统启动时自动运行,而禁用的软件则不会自动启动。
8.管理开机启动项的性能影响
在“启动”选项卡中,可以看到每个启动项的“启动影响”。通常,开机启动的软件越多,系统的启动速度就会越慢。可以根据需要选择是否启用某个软件的开机启动功能。
9.自定义开机启动项的名称
在“启动”选项卡中,可以看到每个启动项的名称。如果对于某个启动项的名称不满意,可以右击启动项并选择“重命名”,然后输入期望的名称。
10.删除不需要的开机启动项
在“启动”选项卡中,可以右击某个启动项并选择“禁用”来关闭其开机启动功能。如果确定不再需要某个开机启动项,可以右击该启动项并选择“删除”。
11.确认设置的生效
设置完毕后,可以通过重新启动计算机来确认所做的设置是否生效。
12.备份和恢复开机启动项的设置
在进行系统更新、重新安装系统或更换计算机时,可能需要备份和恢复开机启动项的设置。可以通过导出和导入注册表来实现这一点。
13.注意事项及避免问题
在设置软件开机启动时,需要注意某些软件可能会对系统性能产生较大影响,因此建议仔细选择开机启动的软件,并注意及时更新软件版本以获得更好的性能。
14.软件自带的开机启动选项
有些软件在安装过程中会询问是否添加到开机启动项中,用户可以根据实际需求进行选择。
15.开机启动对系统资源的占用
开机启动的软件将占用系统资源,包括内存和处理器等。在设置软件开机启动时,需要平衡好系统性能和软件可用性之间的关系。
通过以上步骤,你可以轻松在Win10中设置软件开机启动,让常用软件随系统启动,提高工作效率。同时,需要注意合理选择开机启动的软件,避免对系统性能产生不必要的影响。
如何在Win10设置软件开机启动
在使用计算机的过程中,我们经常会遇到一些常用的软件,比如QQ、微信、浏览器等。每次开机后都需要手动打开这些软件,往往会浪费我们宝贵的时间。然而,Win10系统提供了一种方便的方法,可以将这些常用软件设置为开机启动,让它们在系统启动时自动打开。本文将详细介绍如何在Win10中设置软件开机启动,并给出了一些常用软件的设置示例。
1.打开任务管理器
在Win10系统中,可以通过快捷键Ctrl+Shift+Esc或者右击任务栏选择“任务管理器”来打开任务管理器。
2.切换到“启动”选项卡
在任务管理器中,可以看到多个选项卡,包括“进程”、“性能”、“应用”等。选择“启动”选项卡,这个选项卡可以显示所有开机启动的程序。
3.查看已有的开机启动程序
在“启动”选项卡中,会显示所有已经设置为开机启动的程序列表。可以通过名称、出版商、状态等方式进行排序和查看。
4.添加新的开机启动程序
如果想要添加新的开机启动程序,可以点击底部的“启动”按钮。在弹出的对话框中,可以选择需要添加的程序,并点击“确定”。
5.启用或禁用开机启动程序
在“启动”选项卡中,可以看到每个开机启动程序的状态。如果想要禁用某个程序的开机启动,只需要右击该程序并选择“禁用”。
6.设置开机启动延迟
在某些情况下,某个软件可能会与其他软件产生冲突,导致系统启动变慢。为了避免这种情况,可以通过任务管理器设置开机启动程序的延迟启动时间。
7.如何添加UWP应用的开机启动
除了传统的桌面应用程序外,Win10还支持UWP应用的开机启动。可以在“启动”选项卡中找到并设置UWP应用的开机启动。
8.开机启动设置示例:QQ
以QQ为例,详细介绍了如何将QQ设置为开机启动。包括打开任务管理器、选择“启动”选项卡、找到QQ并启用开机启动等步骤。
9.开机启动设置示例:微信
类似地,本段描述了如何将微信设置为开机启动,包括打开任务管理器、选择“启动”选项卡、找到微信并启用开机启动等步骤。
10.开机启动设置示例:浏览器
本段介绍了如何将浏览器(如Chrome、Firefox等)设置为开机启动,包括打开任务管理器、选择“启动”选项卡、找到浏览器并启用开机启动等步骤。
11.开机启动设置示例:其他常用软件
除了上述的软件,本段还给出了其他一些常用软件的开机启动设置示例,如音乐播放器、视频播放器等。
12.如何取消开机启动
如果某个软件不再需要开机启动,可以在任务管理器的“启动”选项卡中将其禁用。本段详细介绍了如何取消开机启动。
13.注意事项:开机启动对系统性能的影响
开机启动会占用系统资源,可能会对系统性能产生一定的影响。本段提醒读者在设置开机启动时要谨慎选择,避免过多的开机启动程序。
14.注意事项:开机启动的安全性问题
如果在计算机上安装了不受信任的软件,并设置为开机启动,可能会造成系统安全问题。本段提醒读者在设置开机启动时要注意软件的来源和可信度。
15.
本文详细介绍了如何在Win10中设置软件开机启动,包括打开任务管理器、切换到“启动”选项卡、添加新的开机启动程序等步骤。同时,还给出了一些常用软件的设置示例和注意事项。通过这些简单的操作,我们可以方便地将常用软件设置为开机启动,提高工作效率。
本文链接:https://www.taoanxin.com/article-2785-1.html

