解锁你的桌面右键设置方法(简单操作教你定制个性化快捷菜单)
- 生活窍门
- 2024-09-04
- 31
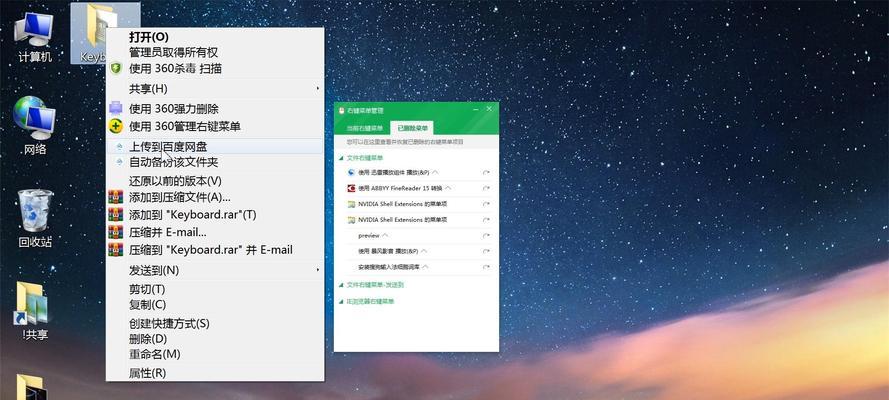
随着计算机使用的普及,个性化定制成为了大家对电脑使用的追求之一。而桌面右键菜单是我们经常使用的一个功能,通过定制桌面右键菜单,可以让电脑操作更加高效,提升工作效率。本文...
随着计算机使用的普及,个性化定制成为了大家对电脑使用的追求之一。而桌面右键菜单是我们经常使用的一个功能,通过定制桌面右键菜单,可以让电脑操作更加高效,提升工作效率。本文将为大家介绍如何解锁桌面右键设置方法,教你简单操作定制个性化快捷菜单。
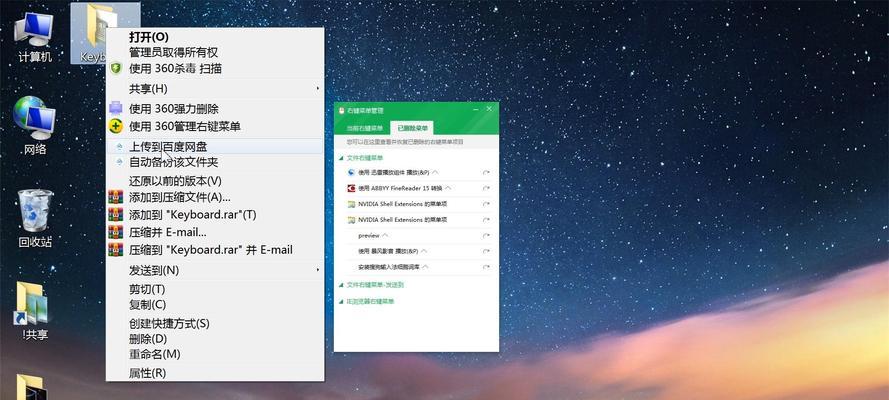
打开桌面右键设置方法
通过鼠标右键点击桌面空白处,选择“个性化”选项,进入“个性化”设置界面。
选择“右键菜单”选项
在“个性化”设置界面中,选择“右键菜单”选项,即可进入桌面右键设置页面。
添加快捷方式
在桌面右键设置页面,选择“添加新项目”按钮,即可添加自定义快捷方式。
设置快捷方式名称
在添加新项目页面,填写所需快捷方式的名称。
选择快捷方式图标
点击“更改图标”按钮,选择所需的图标作为快捷方式图标。
指定快捷方式的操作命令
在“命令”框中输入所需的操作命令,例如打开应用程序、打开文件夹等。
确定快捷方式设置
点击“确定”按钮,保存所添加的快捷方式设置。
调整快捷方式顺序
在桌面右键设置页面,点击所添加的快捷方式,点击“上移”或“下移”按钮,调整快捷方式的顺序。
删除不需要的快捷方式
在桌面右键设置页面,点击所需删除的快捷方式,点击“删除”按钮,即可删除不需要的快捷方式。
导出/导入桌面右键设置
在桌面右键设置页面,点击“导出”按钮,选择导出的文件路径,即可导出桌面右键设置。点击“导入”按钮,选择已导出的文件路径,即可导入桌面右键设置。
恢复默认设置
在桌面右键设置页面,点击“恢复默认设置”按钮,即可恢复桌面右键菜单到默认状态。
自定义右键菜单外观
在桌面右键设置页面,点击“外观”选项卡,选择所需的外观样式和颜色。
自定义右键菜单的显示项
在桌面右键设置页面,点击“显示项”选项卡,勾选或取消勾选所需显示项。
自定义右键菜单的快捷键
在桌面右键设置页面,点击“快捷键”选项卡,选择所需的快捷键。
享受个性化快捷菜单
通过以上操作,你可以根据自己的需求,定制出独一无二的个性化快捷菜单,提升电脑使用效率。
通过本文的介绍,我们可以看到解锁桌面右键设置方法并定制个性化快捷菜单是非常简单的。只需几步操作,就可以轻松实现个性化定制,提升电脑使用效率。相信通过本文的指导,你一定能够享受到定制个性化快捷菜单带来的便利。快来尝试一下吧!
桌面右键设置方法大全
在日常使用电脑时,我们经常需要进行各种操作,而桌面右键设置可以为我们提供更加便捷的操作方式。通过设置桌面右键菜单,我们可以轻松访问常用软件和功能,提高工作效率。本文将为您介绍一些常见的桌面右键设置方法,帮助您更好地操控电脑。
添加常用程序到桌面右键菜单
通过添加常用程序到桌面右键菜单,您可以快速启动常用软件,避免繁琐的操作。具体步骤如下:右击桌面,选择“新建”→“快捷方式”;在弹出的对话框中选择要添加的程序路径,点击“下一步”;为快捷方式命名,并点击“完成”。
自定义桌面右键菜单
如果您想要个性化自己的桌面右键菜单,可以通过自定义来实现。步骤如下:找到注册表编辑器,按下Win+R键,在运行对话框中输入“regedit”,并按下回车键;在注册表编辑器中找到"HKEY_CLASSES_ROOT\Directory\Background\shell"路径;右击“shell”文件夹,在菜单中选择“新建”→“项”,并为新建的项命名,即可开始自定义。
添加文件夹到桌面右键菜单
如果您经常需要快速访问某个文件夹,可以将其添加到桌面右键菜单中。具体操作如下:打开注册表编辑器,找到"HKEY_CLASSES_ROOT\Directory\Background\shell"路径;在“shell”文件夹中右击,选择“新建”→“项”,并为新建的项命名;在新建的项下右击,选择“新建”→“字符串值”,并为其命名。
定制右键菜单图标
通过更换桌面右键菜单中的图标,可以使其更加个性化。步骤如下:找到要更换的图标文件,确保其格式为.ico格式;在注册表编辑器中找到要更换图标的相应项,双击打开“Icon”值;在弹出的对话框中选择要使用的图标文件,并点击“确定”。
禁用特定的右键菜单选项
如果您觉得某些右键菜单选项无用或干扰使用,可以禁用它们。具体步骤如下:打开注册表编辑器,找到"HKEY_CLASSES_ROOT\*\shellex\ContextMenuHandlers"路径;在“ContextMenuHandlers”文件夹中找到要禁用的选项,右击,选择“重命名”,将其名称前加上“-”号;重启电脑使设置生效。
恢复默认的桌面右键菜单
如果您对桌面右键菜单进行了一些不当的设置导致不稳定或不符合预期,可以恢复为默认设置。具体操作如下:打开注册表编辑器,找到"HKEY_CLASSES_ROOT\Directory\Background\shellex\ContextMenuHandlers"路径;在该路径下删除所有的键值对;重启电脑即可恢复默认的桌面右键菜单。
使用第三方软件定制右键菜单
除了上述方法外,您还可以使用一些第三方软件来定制您的右键菜单。CCleaner、RightClickEnhancer等软件提供了更多个性化设置选项,让您的右键菜单更加强大和灵活。
隐藏不常用的右键菜单选项
如果您觉得右键菜单太过冗长,可以隐藏一些不常用的选项,使其更加简洁。具体步骤如下:打开注册表编辑器,找到要隐藏选项的路径;右击要隐藏的选项,选择“重命名”,将其名称前加上“-”号;重启电脑使设置生效。
添加常用网站链接到右键菜单
如果您经常需要访问某个特定的网站,可以将其链接添加到右键菜单中,方便快速打开。具体操作如下:打开注册表编辑器,找到"HKEY_CLASSES_ROOT\Directory\Background\shell"路径;在“shell”文件夹中右击,选择“新建”→“项”,并为新建的项命名;在新建的项下右击,选择“新建”→“字符串值”,并为其命名。
调整桌面右键菜单的显示顺序
通过调整桌面右键菜单中各个选项的显示顺序,可以使其更符合您的使用习惯。具体步骤如下:打开注册表编辑器,找到相应路径;根据您的需求调整选项的显示顺序,可以通过拖拽来实现;重启电脑使设置生效。
为右键菜单项添加快捷键
如果您觉得使用鼠标右键菜单操作不够方便,您可以为某些常用的菜单项添加快捷键。具体操作如下:打开注册表编辑器,找到要添加快捷键的路径;在该路径下找到要添加快捷键的菜单项,右击,选择“新建”→“字符串值”,并为其命名;为字符串值的数据设置快捷键,例如“Ctrl+C”。
导出和导入桌面右键菜单设置
如果您希望将自己的桌面右键菜单设置应用到其他电脑上,可以导出和导入设置。具体步骤如下:打开注册表编辑器,找到相应路径;选择“文件”→“导出”,将设置导出到一个文件;在其他电脑上打开注册表编辑器,选择“文件”→“导入”,选择之前导出的文件。
删除不需要的右键菜单项
如果您觉得某些右键菜单项无用或者冗余,可以将其删除,使右键菜单更加整洁。具体操作如下:打开注册表编辑器,找到相应路径;右击要删除的菜单项,选择“删除”;重启电脑使设置生效。
保护右键菜单设置
为了避免误操作或者其他软件修改您的右键菜单设置,可以采取一些措施来保护您的设置。可以设置权限使得只有管理员可以修改注册表项,或者使用系统安全软件进行防护。
掌握桌面右键设置技巧,打造个性化电脑操作
通过学习和掌握桌面右键设置的方法和技巧,您可以打造一个个性化的电脑操作环境,提高工作效率和使用体验。尝试不同的设置方法,找到适合自己的操作方式,让电脑更好地为您服务。
桌面右键设置为我们提供了更加便捷的电脑操作方式。通过添加常用程序、自定义菜单、调整显示顺序等方法,我们可以个性化定制自己的右键菜单,提高工作效率。同时,我们还可以使用第三方软件进行更多的设置和个性化。掌握桌面右键设置技巧,让我们能够更好地操控电脑,享受桌面右键设置的乐趣。
本文链接:https://www.taoanxin.com/article-2790-1.html

