Win10一键熄灭屏幕方法大揭秘(如何快速关闭Win10屏幕)
- 经验技巧
- 2024-08-23
- 25
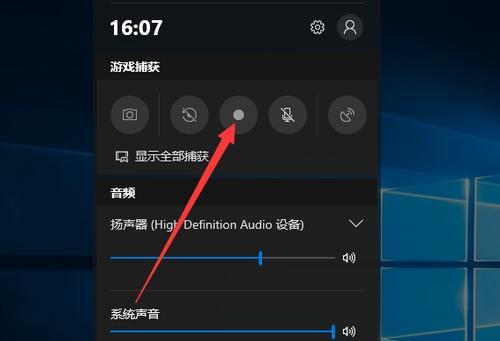
作为一款全球使用率最高的操作系统之一,Win10拥有许多隐藏的功能和技巧,其中之一就是一键熄灭屏幕。本文将为大家揭秘Win10下实现一键熄灭屏幕的方法,帮助您提高使用效...
作为一款全球使用率最高的操作系统之一,Win10拥有许多隐藏的功能和技巧,其中之一就是一键熄灭屏幕。本文将为大家揭秘Win10下实现一键熄灭屏幕的方法,帮助您提高使用效率。
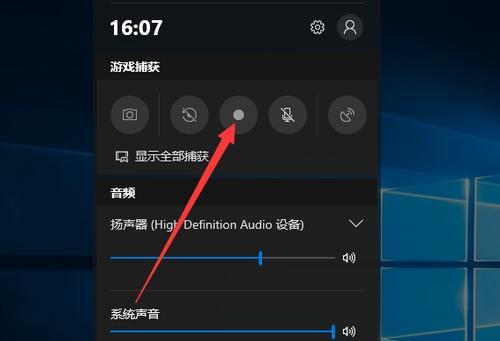
一:Win10系统下的屏幕自动熄灭设置
在Win10系统中,用户可以通过设置中的“电源和睡眠”选项来调整屏幕自动熄灭的时间,包括关闭屏幕和进入睡眠模式的时间。只需点击开始菜单,找到“设置”并点击进入,然后选择“系统”和“电源和睡眠”,在相关选项中设置您想要的屏幕自动熄灭时间即可。
二:使用快捷键一键熄灭屏幕
除了通过系统设置调整屏幕自动熄灭的时间外,Win10还提供了一种更快捷的方式来实现一键熄灭屏幕。用户可以利用系统的快捷键组合,如Win+L来一键锁定屏幕,进而达到熄灭屏幕的效果。
三:使用快速操作中心熄灭屏幕
在Win10系统中,快速操作中心为用户提供了一键熄灭屏幕的便利。只需点击任务栏右下角的通知图标,然后点击快速操作中心按钮,即可找到“屏幕关闭”选项,点击即可熄灭屏幕。
四:使用第三方软件实现一键熄灭屏幕
除了系统自带的设置和快捷键外,还有许多第三方软件可以帮助用户实现一键熄灭屏幕。这些软件通常提供更多个性化的设置选项,如屏幕关闭动画、定时熄灭等,用户可以根据自己的需求选择适合的软件进行安装和使用。
五:使用电源按钮快速熄灭屏幕
对于一些笔记本电脑或台式机,其电源按钮可以实现一键熄灭屏幕的功能。只需按下电源按钮,系统会自动将屏幕关闭,进入睡眠或待机模式。
六:使用命令行实现一键熄灭屏幕
对于一些高级用户或系统管理员,可以通过运行命令行来实现一键熄灭屏幕的功能。打开命令提示符,输入“nircmd.exemonitoroff”命令,按下回车键,即可快速熄灭屏幕。
七:使用快速访问工具栏熄灭屏幕
Win10系统的快速访问工具栏可以为用户提供快速熄灭屏幕的选项。用户可以将“熄灭屏幕”设置为工具栏中的一个快捷方式,只需点击该快捷方式,即可实现一键熄灭屏幕的功能。
八:使用任务管理器熄灭屏幕
Win10系统的任务管理器也可以帮助用户实现一键熄灭屏幕的功能。只需按下Ctrl+Shift+Esc快捷键打开任务管理器,在“用户”选项卡中找到并选中当前用户,然后点击右下角的“断开”按钮,即可实现熄灭屏幕的效果。
九:使用屏幕保护程序实现一键熄灭屏幕
Win10系统的屏幕保护程序也可以实现一键熄灭屏幕的功能。只需点击开始菜单,找到“设置”并点击进入,然后选择“个性化”和“锁定屏幕”,在“屏幕保护程序设置”中选择“无”,并勾选“立即进入待机状态”,即可实现一键熄灭屏幕。
十:使用外部设备实现一键熄灭屏幕
除了上述方法外,用户还可以通过外部设备来实现一键熄灭屏幕的功能。一些键盘、鼠标或遥控器上都带有快捷键或按钮,用户可以通过配置设置,将其中一个按钮设置为熄灭屏幕的功能键,从而实现一键熄灭屏幕的效果。
十一:通过WindowsPowerShell实现一键熄灭屏幕
高级用户可以使用WindowsPowerShell来实现一键熄灭屏幕的功能。只需打开WindowsPowerShell,输入“Add-Type-TypeDefinition@'publicclassP{[DllImport("user32.dll")]publicstaticexternintSendMessage(inthWnd,inthMsg,intwParam,intlParam);}'@;[P]::SendMessage(-1,0x0112,0xF170,2)”命令,按下回车键,即可熄灭屏幕。
十二:通过注册表编辑器实现一键熄灭屏幕
高级用户还可以通过编辑注册表来实现一键熄灭屏幕的功能。打开注册表编辑器,找到“HKEY\_CURRENT\_USER\ControlPanel\Desktop”路径,在右侧窗口中找到名为“ScreenSaveActive”的键值,并将其修改为0,即可实现一键熄灭屏幕的效果。
十三:通过任务计划程序实现一键熄灭屏幕
用户还可以通过配置任务计划程序来实现一键熄灭屏幕的功能。打开任务计划程序,新建一个任务,在触发器中选择“按下指定的快捷键”,然后设置一个快捷键,并在操作中选择“启动程序”并输入“cmd.exe/cnircmd.exemonitoroff”,即可实现一键熄灭屏幕的效果。
十四:通过电源管理策略实现一键熄灭屏幕
用户还可以通过配置电源管理策略来实现一键熄灭屏幕的功能。打开控制面板,找到“硬件和声音”和“电源选项”,在选项中选择“更改计划设置”,然后点击“更改高级电源设置”,找到“电源按钮和盖子”选项,选择“当我按下电源按钮”和“当我合上盖子”时,“熄灭显示器”选项选择熄灭显示器,即可实现一键熄灭屏幕的效果。
十五:
本文介绍了Win10下实现一键熄灭屏幕的方法,包括系统设置、快捷键、快速操作中心、第三方软件、电源按钮、命令行、快速访问工具栏、任务管理器、屏幕保护程序、外部设备、WindowsPowerShell、注册表编辑器、任务计划程序和电源管理策略等多种途径。希望能帮助到大家提高Win10的使用效率。
Win10一键熄灭屏幕方法解析
在现代社会中,我们经常长时间使用电脑,但长时间盯着屏幕不仅容易导致视力下降,还会加重眼睛的疲劳感。为了更好地保护视力和减轻眼睛的压力,Win10系统提供了一键熄灭屏幕的功能,方便用户在不需要使用电脑时迅速关闭屏幕。本文将详细介绍Win10一键熄灭屏幕的方法和步骤。
新建快捷方式
在Win10系统中,首先需要新建一个快捷方式,以实现一键熄灭屏幕的功能。下面是具体步骤:
1.右键点击桌面任意位置,选择“新建”→“快捷方式”。
2.在弹出的框中输入命令“nircmd.exemonitoroff”,然后点击“下一步”。
3.为快捷方式命名,比如“熄灭屏幕”,然后点击“完成”。
设置快捷键
为了更方便地熄灭屏幕,我们可以为新建的快捷方式设置一个快捷键,以实现一键熄灭屏幕的操作。下面是具体步骤:
1.右键点击新建的快捷方式,选择“属性”。
2.在“快捷键”选项卡中,点击输入框后按下你想要的快捷键,比如“Ctrl+Alt+S”,然后点击“确定”。
实现一键熄灭屏幕
设置好快捷键后,我们就可以实现一键熄灭屏幕的操作了。下面是具体步骤:
1.按下你设置的快捷键,比如“Ctrl+Alt+S”。
2.屏幕将立即关闭,此时只需要稍微动一下鼠标或者按下任意键即可唤醒屏幕。
其他相关说明
除了通过快捷方式设置一键熄灭屏幕外,Win10系统还有其他一些相关的设置,以满足不同用户的需求。下面是一些相关说明:
1.亮度调节:在Win10系统中,你可以通过快捷键“Win+A”打开操作中心,然后调整屏幕亮度,以适应不同环境下的使用。
2.休眠模式:如果你需要长时间离开电脑,可以选择将电脑设置为休眠模式,从而更彻底地关闭屏幕和其他硬件设备。
注意事项
在使用一键熄灭屏幕的功能时,我们还需要注意以下几点:
1.确保系统已经安装了NirCmd工具,该工具是实现一键熄灭屏幕的关键。
2.设置好的快捷键不要与其他已有的快捷键冲突,以免影响其他操作。
3.在熄灭屏幕后,不要将电脑关机,因为这样会中断正在进行的任务。
通过本文的介绍,我们了解了Win10系统中一键熄灭屏幕的方法和步骤,以及相关的注意事项。利用这一功能,我们可以方便快速地保护眼睛和节省电能,为我们的生活带来更多便利。在使用过程中,记得按需设置亮度调节和休眠模式,以满足不同情况下的使用需求。让我们共同爱护视力,享受健康的电脑生活!
本文链接:https://www.taoanxin.com/article-2798-1.html

