电脑小技巧(快速掌握更改管理员名称的方法)
- 经验技巧
- 2024-08-26
- 38
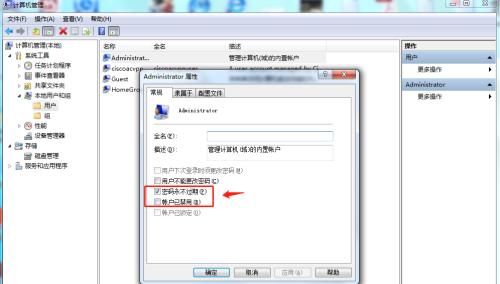
在使用电脑的过程中,我们经常会遇到需要更改管理员名称的情况。无论是想要将它改成更个性化的名字,还是为了增加电脑的安全性,掌握更改管理员名称的方法都是非常必要的。本文将为...
在使用电脑的过程中,我们经常会遇到需要更改管理员名称的情况。无论是想要将它改成更个性化的名字,还是为了增加电脑的安全性,掌握更改管理员名称的方法都是非常必要的。本文将为大家介绍一种简单而有效的方法,帮助你轻松更改管理员名称,让你的电脑更加符合自己的喜好和需求。
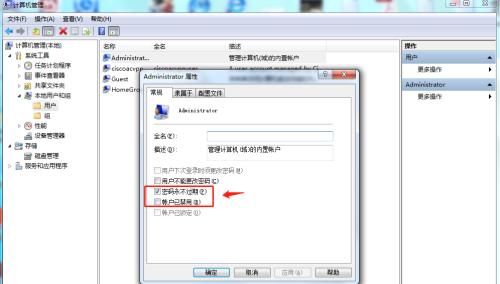
一:了解管理员账户的作用和重要性
管理员账户是操作系统中的最高权限账户,拥有对电脑系统进行全面控制的权限。更改管理员名称不仅可以提高电脑的安全性,还能让电脑更符合个人喜好。掌握如何更改管理员名称是非常有用的技巧。
二:打开“计算机管理”界面
我们需要打开“计算机管理”界面来进行更改管理员名称的操作。在桌面上右键点击“此电脑”,选择“管理”,就可以进入“计算机管理”界面了。
三:找到“本地用户和组”选项
在“计算机管理”界面中,可以看到左侧有一个树形结构的菜单。在菜单中找到“本地用户和组”选项,点击展开,就可以看到“用户”选项了。
四:定位到管理员账户
在“用户”选项中,可以看到当前所有的用户账户。找到管理员账户,在右侧的窗口中进行下一步的操作。
五:右键点击管理员账户,选择“重命名”
在管理员账户上右键点击,弹出的菜单中选择“重命名”,然后就可以输入你想要更改的新名称了。
六:输入新的管理员名称
在弹出的对话框中,输入你想要更改的新名称,并确认。注意,新名称不要包含特殊字符或空格,最好使用字母、数字或下划线组合。
七:保存更改
输入完新名称后,点击确定按钮,保存更改。此时,你已经成功更改了管理员名称。
八:注销并重新登录
为了使更改生效,你需要注销当前账户并重新登录。注销账户后,在重新登录时输入新的管理员名称即可。
九:检查更改是否成功
重新登录后,你可以再次进入“计算机管理”界面,找到管理员账户,检查更改是否成功。如果看到新的管理员名称显示在窗口中,那么恭喜你,更改已成功!
十:注意事项:选择安全的管理员名称
在更改管理员名称时,为了保障电脑的安全性,我们应该选择一个不容易被猜测或破解的名称。避免使用个人信息、简单密码或常用名称,以免给黑客或不法分子提供便利。
十一:注意事项:备份重要数据
在进行任何系统操作之前,都要记得及时备份重要的数据。虽然更改管理员名称一般不会对数据造成影响,但预防胜于治疗,备份是必要的。
十二:注意事项:牢记新的管理员名称
在更改管理员名称后,一定要牢记自己设置的新名称。如果忘记了新名称,可能会导致无法正常登录系统。建议将新名称写在安全可靠的地方备查。
十三:适用范围:支持Windows操作系统
本文介绍的更改管理员名称的方法适用于Windows操作系统,包括Windows7、Windows8、Windows10等版本。
十四:相关知识拓展:修改用户密码
类似地,我们也可以使用类似的方法来修改管理员账户的密码。在“计算机管理”界面的“用户”选项中,找到管理员账户,在右键菜单中选择“设置密码”,然后按照提示操作即可。
十五:
通过本文的介绍,我们学习了如何轻松地更改管理员名称。只需几个简单的步骤,就能让你的电脑更加个性化和安全。记住,管理员账户是电脑操作系统中的最高权限账户,因此保护好它的安全性非常重要。
如何更改电脑管理员名称
在使用电脑过程中,我们常常需要设置管理员账户来管理系统和文件。然而,有时候默认的管理员名称可能不符合个人需求或者安全要求。本文将介绍如何快速简单地更改电脑管理员名称,以满足个人化需求。
了解管理员账户
打开控制面板
点击用户账户选项
选择“更改账户类型”
选择管理员账户
点击“更改账户名称”
输入新的管理员名称
确认新的管理员名称
重新登录电脑
使用新的管理员名称登录
检查管理员账户名称是否已更改
注意事项:特殊字符和长度限制
解决遇到的问题
备份重要数据
与展望
了解管理员账户
管理员账户是操作电脑时拥有最高权限的账户,可以对系统进行各种管理操作。
打开控制面板
在Windows系统中,点击左下角开始菜单,找到控制面板并打开。
点击用户账户选项
在控制面板界面中,找到“用户账户”选项并点击进入。
选择“更改账户类型”
在用户账户选项界面中,找到“更改账户类型”链接并点击。
选择管理员账户
在更改账户类型界面中,找到管理员账户,并选择该账户。
点击“更改账户名称”
在管理员账户选项界面中,找到“更改账户名称”链接并点击。
输入新的管理员名称
在弹出的窗口中,输入新的管理员名称,并确保名称符合个人需求和系统要求。
确认新的管理员名称
点击“确认”按钮,确保新的管理员名称已成功保存。
重新登录电脑
注销当前用户并重新登录电脑,以使新的管理员名称生效。
使用新的管理员名称登录
在重新登录后的登录界面中,选择使用新的管理员名称登录电脑。
检查管理员账户名称是否已更改
登录电脑后,在系统界面中查看管理员账户名称是否已成功更改。
注意事项:特殊字符和长度限制
在设置新的管理员名称时,需要注意避免使用特殊字符和超过系统限制的长度,以确保名称的有效性和稳定性。
解决遇到的问题
如果在更改管理员名称过程中遇到问题,可以尝试重新操作或者参考系统相关教程进行解决。
备份重要数据
在更改管理员名称前,建议备份重要数据,以防意外情况发生导致数据丢失。
与展望
通过以上步骤,你可以快速简单地更改电脑管理员名称,以满足个人化需求。希望这篇文章能帮助你轻松地完成管理员名称的修改,提升电脑使用的便利性和个性化。
本文链接:https://www.taoanxin.com/article-2841-1.html

