如何去除Word文档中的页眉横线(简单操作帮你解决困扰的页眉问题)
- 难题解决
- 2024-08-25
- 30
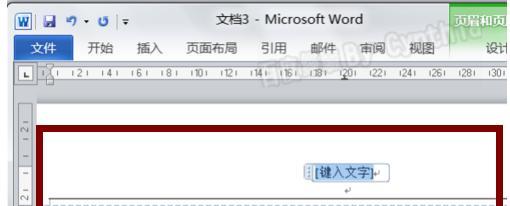
Word是一款常用的办公软件,在编辑文档时,经常会使用到页眉功能。然而,有时候我们可能会遇到一个问题,就是在插入页眉后会自动出现一条横线,给文档的排版造成一些困扰。本文...
Word是一款常用的办公软件,在编辑文档时,经常会使用到页眉功能。然而,有时候我们可能会遇到一个问题,就是在插入页眉后会自动出现一条横线,给文档的排版造成一些困扰。本文将介绍如何去除Word文档中的页眉横线,帮助大家解决这一问题。
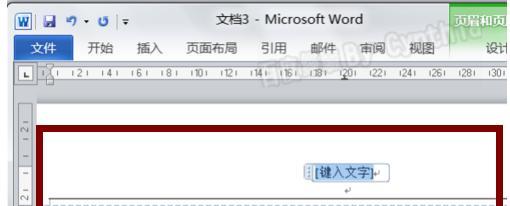
一:了解页眉横线的由来及影响
页眉横线是Word默认设置的一页正文和页眉之间的分隔线,它可以起到美化排版的作用,但有时也会干扰文档的整体效果。
二:使用Word提供的预设页眉样式
Word提供了多种预设的页眉样式,其中包括一些带有横线的样式。我们可以通过选择其他样式来替换原有的横线样式。
三:手动删除页眉横线
如果预设样式无法满足需求,我们可以手动删除页眉横线。只需要选中页眉区域,点击鼠标右键,在弹出的菜单中选择“格式化页眉”,然后去掉“边框”选项中的勾选即可。
四:在页眉中使用其他分隔线代替横线
除了横线,Word还提供了多种分隔线样式供我们选择,如虚线、点线等。我们可以在“格式化页眉”对话框中选择其他分隔线样式来替代横线。
五:通过调整页眉的边距解决问题
有时候,页眉横线出现的原因是由于页眉和正文之间的边距设置不当。我们可以通过调整边距来消除横线。
六:使用Word中的隐藏字符功能
Word中的隐藏字符功能可以帮助我们发现文档中的特殊字符,包括页眉横线。我们可以通过隐藏字符功能找到并删除页眉横线。
七:在Word的页面设置中取消页眉横线
有时候,页眉横线出现是因为在页面设置中勾选了某个选项。我们可以在页面设置中取消掉这个选项,从而去除页眉横线。
八:使用Word文档模板来规避页眉横线问题
如果你经常遇到页眉横线问题,建议使用Word文档模板来规避这个问题。在文档模板中,可以事先设置好页眉样式,避免出现横线。
九:通过修改Word的默认设置解决页眉横线问题
如果在多个文档中都遇到了页眉横线问题,可以考虑修改Word的默认设置。通过设置页眉样式为无边框,可以解决这个问题。
十:注意保存文档时的格式问题
有时候,页眉横线可能是由于保存文档时的格式问题导致的。在保存文档时,建议选择适当的文件格式,以免造成排版混乱。
十一:避免使用特殊字符和符号
一些特殊字符和符号可能会导致页眉横线的出现。在编辑文档时,尽量避免使用这些特殊字符和符号,以免引起问题。
十二:检查Word版本更新及修复
有时候,页眉横线问题可能是由于Word版本的bug导致的。我们可以检查Word是否有更新,并尝试修复程序来解决这个问题。
十三:咨询专业人士或搜索网络资源
如果以上方法都无法解决你的问题,可以咨询专业人士或搜索网络资源,寻求更进一步的帮助和解决方案。
十四:和注意事项
本文介绍了多种去除Word文档中页眉横线的方法,包括使用预设样式、手动删除、选择其他分隔线样式、调整边距、使用隐藏字符功能、在页面设置中取消选项等。同时,我们还提到了避免使用特殊字符和符号以及注意保存格式等注意事项。
去除Word文档中的页眉横线并不是一件复杂的事情,只需要掌握一些简单的操作技巧就可以轻松解决。希望本文介绍的方法可以帮助到大家,在编辑文档时更加方便快捷地处理页眉问题。
去除Word文档页眉横线的方法
在使用Word编辑文档时,页眉是常用的功能之一,可以用来添加公司名称、文档标题等信息,提升文档的专业程度。然而,有时候Word文档的页眉会自动带有横线,影响整体的排版效果。本文将介绍一些方法,帮助您轻松去除Word文档页眉横线,提升文档的质量。
修改页面布局设置
1.调整页面边距
2.设置页面为多列布局
3.调整页脚的高度和位置
使用边框和底纹功能
4.添加边框并设置为透明
5.使用底纹功能代替横线
6.自定义底纹样式,满足个性化需求
调整页眉样式
7.修改页眉的高度和位置
8.调整页眉的对齐方式
9.修改页眉的字体和大小
使用表格功能代替页眉
10.创建一个表格,并设置为全文居中显示
11.在表格中添加所需信息,替代原有的页眉
使用页眉、页脚工具栏
12.打开页眉、页脚工具栏
13.选择整个页眉部分,并删除横线
14.修改页眉内容和格式
保存文档模板
15.将修改后的文档另存为模板,方便以后使用
通过以上方法,您可以轻松去除Word文档页眉横线,并根据需要调整页眉样式,提升文档的排版质量和专业程度。记得保存修改后的文档为模板,以便以后使用,更加高效地编辑文档。希望本文的方法能够帮助到您,使您的文档编辑更加便捷和美观。
本文链接:https://www.taoanxin.com/article-2871-1.html

