Win7系统调出照相机的技巧(使用Win7系统轻松使用照相机)
- 百科大全
- 2024-08-22
- 27
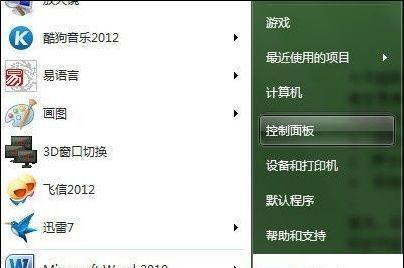
在如今数码相机普及的时代,拍照已成为人们生活中不可或缺的一部分。然而,对于一些使用Win7系统的用户来说,调出照相机却可能成为一项令人困扰的任务。本文将介绍一些简便的技...
在如今数码相机普及的时代,拍照已成为人们生活中不可或缺的一部分。然而,对于一些使用Win7系统的用户来说,调出照相机却可能成为一项令人困扰的任务。本文将介绍一些简便的技巧,让您能够轻松地在Win7系统中调出照相机,享受拍摄快乐。
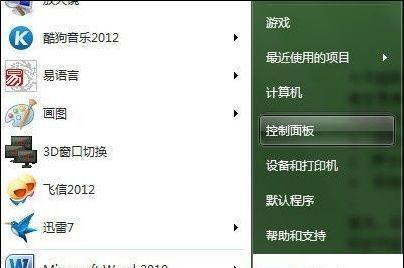
Win7系统下的照相机应用
在Win7系统中,内置了一款照相机应用程序,可以快速方便地进行拍照和录像。通过使用这个应用程序,用户可以随时随地进行拍摄和录制,而无需使用外部设备。
快捷键调出照相机
Win7系统中,我们可以使用快捷键来迅速调出照相机。只需按下键盘上的“Windows”键和“W”键,然后在搜索栏中输入“照相机”,即可快速找到并打开照相机应用程序。
在桌面上创建快捷方式
如果您经常需要使用照相机应用程序,可以在桌面上创建一个快捷方式,以便更加便捷地打开它。只需右键点击桌面空白处,选择“新建”-“快捷方式”,然后在弹出的对话框中输入“照相机”的路径,最后点击“下一步”和“完成”即可创建快捷方式。
使用Win7系统自带的摄像头驱动
如果您的电脑已经安装了摄像头,但是无法调出照相机应用程序,可能是因为缺少摄像头驱动。在这种情况下,您可以尝试使用Win7系统自带的摄像头驱动,只需在设备管理器中找到并更新摄像头驱动即可。
检查摄像头的连接
有时候,无法调出照相机的原因可能是摄像头连接出现了问题。在这种情况下,您可以先检查摄像头是否正确连接到电脑上,并确保连接稳定。如果发现连接有问题,可以尝试重新插拔摄像头或更换USB接口。
检查摄像头的权限设置
Win7系统中,有时候无法调出照相机是因为权限设置的问题。您可以按下快捷键“Windows”+“X”,选择“设备管理器”,然后找到摄像头设备,右键点击选择“属性”,进入“安全性”选项卡,确保已经给予摄像头访问权限。
更新Win7系统
如果您的Win7系统版本较老旧,可能会导致照相机应用程序无法调出。在这种情况下,我们建议您及时更新Win7系统至最新版本,以获取更好的兼容性和稳定性。
检查照相机应用程序的设置
有时候,照相机应用程序的设置可能会影响到它的调出。您可以打开照相机应用程序,在界面上找到“设置”选项,检查其中的各项设置是否正确,并进行相应的调整。
检查杀毒软件的阻止设置
某些杀毒软件可能会阻止某些应用程序的运行,包括照相机应用程序。如果您的杀毒软件中有相关的阻止设置,可以尝试将其取消,以便正常调出照相机。
使用第三方软件代替照相机应用程序
如果尝试了以上方法仍无法调出照相机,您可以考虑使用第三方的照相机软件代替。市面上有许多免费或付费的照相机软件可供选择,您可以根据个人需求和偏好进行选择。
在Win7系统中调出照相机的好处
在Win7系统中调出照相机,可以方便快捷地记录生活中的美好瞬间,无需额外的设备和麻烦的连接过程。同时,照相机应用程序提供了一些基本的编辑和分享功能,让您能够更加方便地处理和传播照片。
照相机应用程序的附加功能
除了拍照和录像之外,照相机应用程序还提供了一些附加功能。您可以使用照相机应用程序进行实时美颜,调整拍摄参数如曝光度和白平衡等,以及添加特殊效果和滤镜等。
使用照相机应用程序进行视频通话
除了拍照和录像之外,照相机应用程序还可以用于视频通话。您可以通过调出照相机应用程序,并选择“视频”选项,与远方的亲朋好友进行实时视频交流。
提高照相机应用程序的性能
为了获得更好的照相机应用程序使用体验,您可以尝试一些方法来提高其性能。关闭其他不必要的后台应用程序、清理磁盘空间、更新显卡驱动等。
通过本文介绍的一些技巧,您可以轻松地在Win7系统中调出照相机,享受拍摄的乐趣。无论是通过快捷键、创建快捷方式还是调整设置,都可以让您更加方便地使用照相机应用程序,记录生活中的美好瞬间。祝您拍摄愉快!
Win7系统如何调出照相机
在Win7系统中,许多用户经常会遇到调出照相机的问题,本文将分享一些简单易行的技巧,帮助读者快速掌握在Win7系统中调出照相机的方法。
1.Win7系统自带照相机功能简介
-通过“开始”菜单找到“照相机”选项
-点击“照相机”选项即可启动系统自带的照相机功能
2.使用快捷键打开照相机
-使用“Win”键+“S”键组合快捷键调出搜索栏
-输入“照相机”关键词,点击出现的照相机图标即可打开
3.在桌面上创建照相机快捷方式
-右键点击桌面空白处,选择“新建”->“快捷方式”
-在弹出的窗口中输入“%SystemRoot%\system32\rundll32.exe
shell32.dll,Control_RunDLLmmsys.cpl,,0”作为目标路径,并命名为“照相机”
-点击“完成”后,即可在桌面上看到照相机的快捷方式
4.使用命令行打开照相机
-使用“Win”键+“R”键组合快捷键打开运行窗口
-输入“controlmmsys.cpl,,0”命令,点击“确定”即可打开照相机
5.通过控制面板调出照相机
-点击屏幕左下角的“开始”菜单,选择“控制面板”
-在控制面板窗口中,找到“硬件和声音”选项,点击打开
-在硬件和声音页面中,点击“设备和打印机”选项
-在设备和打印机页面中,可以找到照相机图标,点击即可启动照相机功能
6.使用快速启动栏打开照相机
-找到任务栏中的照相机图标(可能需要将照相机图标拖至任务栏)
-单击照相机图标即可快速打开系统自带的照相机功能
7.通过Win7系统自带的搜索功能调出照相机
-使用“Win”键+“F”键组合快捷键调出搜索栏
-输入“照相机”关键词,点击出现的照相机图标即可打开
8.通过文件管理器启动照相机
-打开文件管理器(资源管理器),找到系统安装盘(通常是C盘)
-在地址栏中输入“%SystemRoot%\system32\rundll32.exe
shell32.dll,Control_RunDLLmmsys.cpl,,0”命令
-按下“Enter”键后,即可启动系统自带的照相机功能
9.在任务栏上固定照相机图标
-打开照相机应用程序
-在任务栏上右键点击照相机图标
-在弹出的菜单中选择“固定到任务栏”,即可在任务栏上固定照相机图标,方便随时启动
10.创建桌面快捷键来调出照相机
-在桌面上右键点击空白处,选择“新建”->“快捷方式”
-在弹出的窗口中输入“controlmmsys.cpl,,0”作为目标路径,并命名为“照相机”
-点击“完成”后,即可在桌面上看到照相机的快捷方式
11.修改注册表设置以便直接启动照相机
-使用“Win”键+“R”键组合快捷键打开运行窗口
-输入“regedit”命令,打开注册表编辑器
-在注册表编辑器中找到路径“HKEY_CLASSES_ROOT\Applications\camera.exe\shell\open\command”
-双击“默认”项,在数值数据中输入“%SystemRoot%\system32\rundll32.exe
shell32.dll,Control_RunDLLmmsys.cpl,,0”命令,点击“确定”
12.通过控制台管理器打开照相机
-打开控制台管理器(cmd.exe)
-输入“controlmmsys.cpl,,0”命令,按下“Enter”键即可启动照相机
13.使用屏幕键盘调出照相机
-打开屏幕键盘工具(可在“启动”菜单中搜索)
-点击工具栏上的相机图标即可调出照相机
14.使用第三方软件调出照相机
-在互联网上搜索并下载适用于Win7系统的第三方照相机软件
-安装并运行该软件,即可快速调出照相机功能
15.如何解决照相机无法打开的问题
-确保电脑已连接摄像头或照相机设备
-检查设备是否正常工作,如需更新驱动程序请进行更新
-重启计算机后再次尝试打开照相机功能
通过本文所介绍的多种方法,读者可以轻松地在Win7系统中调出照相机,无论是使用自带的功能还是第三方软件,都能满足不同用户的需求。希望本文能够帮助到读者,并使他们更方便地享受到照相机的功能。
本文链接:https://www.taoanxin.com/article-2872-1.html

