计算机加入工作组设置的详细流程(从无到有的一步步配置)
- 经验技巧
- 2024-09-01
- 16
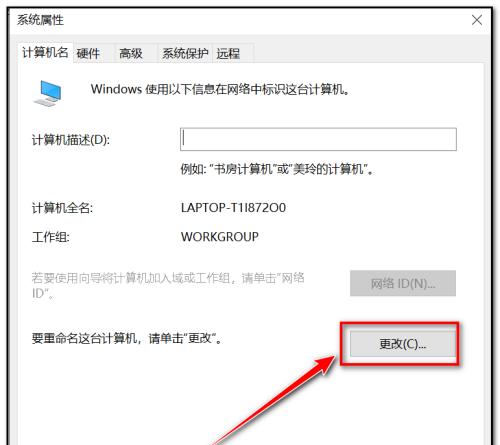
在一个企业或机构中,为了实现更好的协作与数据共享,往往需要将计算机加入工作组。本文将详细介绍计算机加入工作组的设置流程,帮助读者了解从无到有的一步步配置,让计算机融入工...
在一个企业或机构中,为了实现更好的协作与数据共享,往往需要将计算机加入工作组。本文将详细介绍计算机加入工作组的设置流程,帮助读者了解从无到有的一步步配置,让计算机融入工作组。
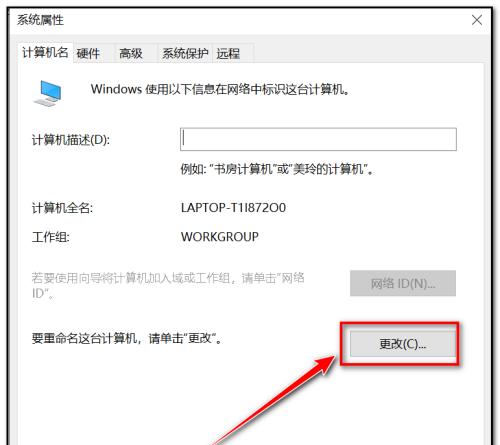
准备工作:检查网络连接和操作系统版本
在开始设置计算机加入工作组之前,需要先检查计算机的网络连接情况和操作系统版本,确保网络正常并且操作系统是支持工作组的版本。
创建工作组:选择适当的工作组名称并创建
在控制面板中选择“系统和安全”,然后点击“系统”,在弹出的窗口中点击“更改设置”,选择“计算机名”选项卡,点击“更改”按钮,输入适当的工作组名称,并点击“确定”保存设置。
设置计算机名称:更改计算机名称以便识别
在控制面板中选择“系统和安全”,然后点击“系统”,在弹出的窗口中点击“更改设置”,选择“计算机名”选项卡,点击“更改”按钮,输入新的计算机名称,并点击“确定”保存设置。
加入工作组:将计算机加入指定的工作组
在控制面板中选择“系统和安全”,然后点击“系统”,在弹出的窗口中点击“更改设置”,选择“计算机名”选项卡,点击“更改”按钮,选择“域”选项卡,点击“工作组”按钮,选择之前创建的工作组名称,并点击“确定”保存设置。
重启计算机:使设置生效并重新连接网络
在完成以上设置后,需要重新启动计算机以使设置生效,并重新连接到网络。
确认工作组设置成功:验证计算机是否成功加入工作组
重新启动计算机后,可以通过控制面板中的“系统”窗口来确认计算机是否成功加入工作组。在窗口中可以看到计算机所属的工作组名称。
共享文件和打印机:设置共享权限以便协作和共享资源
在控制面板中选择“网络和共享中心”,点击“高级共享设置”,确保文件和打印机共享已经启用,并根据需要设置相应的共享权限。
添加网络共享资源:让计算机能够访问共享资源
在资源管理器中,右击需要访问的共享资源(如文件夹或打印机),选择“共享”选项,在弹出的窗口中点击“共享”按钮,并根据需要设置相应的共享权限。
设置工作组管理员:分配工作组管理权限以便管理计算机
在控制面板中选择“用户账户和家庭保护”,点击“用户账户”,选择“管理其他用户账户”,点击“添加或删除用户账户”,选择需要设置为工作组管理员的用户账户,并点击“更改账户类型”,将其设置为“管理员”权限。
防火墙设置:允许工作组内计算机访问
在控制面板中选择“系统和安全”,然后点击“WindowsDefender防火墙”,点击“允许一个应用或功能通过WindowsDefender防火墙”,点击“更改设置”,确保工作组内的计算机能够互相访问。
网络发现设置:允许工作组内计算机相互发现
在控制面板中选择“网络和共享中心”,点击“高级共享设置”,确保网络发现已经启用,以便工作组内的计算机能够相互发现并进行通信。
IP地址设置:确保计算机在同一网段内
在控制面板中选择“网络和共享中心”,点击“更改适配器设置”,找到网络适配器对应的连接,右击选择“属性”,在弹出的窗口中选择“Internet协议版本4(TCP/IPv4)”,点击“属性”按钮,确保计算机的IP地址和子网掩码与工作组内的其他计算机在同一网段内。
更新系统和驱动:保持系统和设备的最新状态
定期检查并安装操作系统和设备的更新,以保持计算机在工作组中的正常运行。
网络故障排除:解决可能出现的连接问题
如果在计算机加入工作组过程中遇到网络连接问题,可以通过检查网络设置、重启路由器等方式进行故障排除。
维护和管理:定期检查工作组设置并进行必要的维护和管理
定期检查工作组设置,并根据需要进行必要的维护和管理,以保证计算机在工作组中的稳定运行。
通过以上详细的流程,我们可以一步步配置计算机加入工作组,让其融入到团队协作中。这样可以实现更好的文件共享和资源访问,提高工作效率。同时,定期检查和维护工作组设置也能保证计算机的稳定性和安全性。
详解计算机加入工作组的设置流程
在现代化办公环境中,组建一个高效的工作组对于提高工作效率至关重要。而计算机的加入工作组设置则是组建一个高效工作组的首要步骤。本文将详细阐述计算机加入工作组的设置流程,帮助读者快速掌握该技巧。
一、检查网络连接
需要确保计算机与局域网的正常连接。可以通过查看计算机的网络连接状态,确认是否已正确接入局域网。
二、打开计算机设置
点击计算机桌面的“开始”按钮,选择“设置”选项,进入计算机设置页面。
三、选择“系统”选项
在计算机设置页面,点击“系统”选项,打开系统设置页面。
四、点击“关于”选项
在系统设置页面,点击“关于”选项,查看计算机的基本信息。
五、点击“高级系统设置”选项
在关于页面下方,点击“高级系统设置”选项,进入高级系统设置页面。
六、选择“计算机名”选项卡
在高级系统设置页面,选择“计算机名”选项卡,打开计算机名设置页面。
七、点击“更改”按钮
在计算机名设置页面,点击“更改”按钮,进入计算机名修改页面。
八、输入计算机名
在计算机名修改页面,输入想要设置的计算机名,并点击“确定”按钮进行保存。
九、点击“工作组”选项卡
在高级系统设置页面,选择“工作组”选项卡,打开工作组设置页面。
十、点击“更改”按钮
在工作组设置页面,点击“更改”按钮,进入工作组修改页面。
十一、输入工作组名称
在工作组修改页面,输入想要设置的工作组名称,并点击“确定”按钮进行保存。
十二、重启计算机
完成计算机名和工作组的设置后,需要重启计算机以使设置生效。
十三、检查工作组设置是否成功
重启计算机后,检查工作组设置是否成功。可以通过打开文件资源管理器,查看网络中的其他计算机是否可以正常访问。
十四、解决可能的问题
如果在设置过程中遇到问题,可以参考相关的帮助文档或咨询技术支持人员进行解决。
十五、
通过以上步骤,读者可以轻松地完成计算机加入工作组的设置流程,从而实现高效办公所需的基本配置。希望本文对读者有所帮助,能够在工作中提升效率,加速团队合作。
本文链接:https://www.taoanxin.com/article-2943-1.html

