Win7打印机共享设置方法(简单教你如何在Win7系统中设置打印机共享)
- 难题解决
- 2024-08-27
- 34
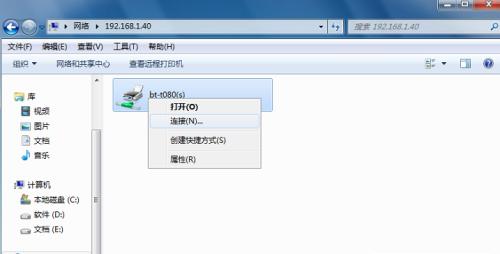
在日常办公中,我们经常需要共享打印机,方便多台电脑的使用。本文将详细介绍在Win7系统中如何设置打印机共享的方法,让您轻松实现打印机资源的共享。 检查网络连接设置...
在日常办公中,我们经常需要共享打印机,方便多台电脑的使用。本文将详细介绍在Win7系统中如何设置打印机共享的方法,让您轻松实现打印机资源的共享。
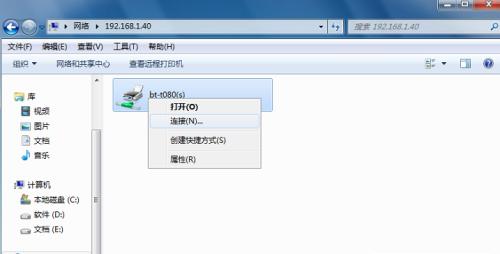
检查网络连接设置
检查打印机驱动程序是否安装
在控制面板中打开“设备和打印机”
选择要共享的打印机
右键单击选中的打印机,选择“共享”
设置打印机共享名称
设定权限和安全选项
在其他计算机上搜索共享的打印机
添加共享打印机到其他计算机
测试打印功能
解决打印机共享出现的问题
如何取消打印机共享
使用密码保护共享打印机
更新打印机驱动程序和系统补丁
其他注意事项及小技巧
通过以上步骤,您可以轻松地在Win7系统中设置打印机共享。共享打印机不仅提高了办公效率,还节省了资源和成本。当然,在设置打印机共享时需要注意保护隐私和安全,确保只有授权人员可以使用。希望本文对您有所帮助,祝您办公愉快!
Win7打印机共享设置方法详解
在工作或学习中,我们经常需要将文件打印出来,但不同电脑之间的打印机却不能互相访问。而通过在Windows7系统上设置打印机共享,我们可以方便地实现不同电脑共享一个打印机的功能。本文将详细介绍在Win7系统上如何设置打印机共享,让你轻松实现跨电脑打印的愿望。
检查网络连接状态
1.检查电脑是否已连接到局域网中,确保网络连接正常。
打开控制面板
2.点击Windows开始按钮,在菜单中选择“控制面板”。
进入设备和打印机选项
3.在控制面板窗口中,找到并点击“设备和打印机”选项。
选择要共享的打印机
4.在设备和打印机窗口中,找到要共享的打印机图标,右键点击。
选择共享选项
5.在弹出的右键菜单中,选择“共享”选项。
设置共享名称
6.在共享设置窗口中,填写一个易于辨识的共享名称,方便其他电脑访问。
选择共享权限
7.在共享设置窗口中,选择共享权限,可以选择允许其他用户更改共享设置或只允许其他用户进行打印操作。
点击应用并确定
8.在共享设置窗口中,点击“应用”按钮,然后点击“确定”按钮,保存设置。
获取共享打印机的网络路径
9.返回设备和打印机窗口,在共享的打印机图标上右键点击,选择“属性”。
获取共享路径
10.在打印机属性窗口中,切换到“共享”选项卡,记录下共享打印机的网络路径。
连接到共享打印机
11.在要使用共享打印机的电脑上,按下Win+R组合键打开运行窗口。
输入网络路径
12.在运行窗口中,输入共享打印机的网络路径,点击“确定”按钮。
安装打印机驱动
13.系统会自动连接到共享打印机,并提示安装打印机驱动,按照提示进行安装。
测试打印
14.安装完成后,我们可以选择在任意应用程序中尝试打印文件,验证共享打印机是否正常工作。
其他设置
15.如果需要进一步设置打印机的高级选项,我们可以返回设备和打印机窗口,右键点击共享打印机图标,选择“打印机首选项”。
通过以上步骤,我们可以轻松地在Windows7系统上设置打印机共享,实现不同电脑间的打印机访问。这将为我们的工作和学习提供更大的便利,节省时间和资源。同时,我们也可以根据需要进行其他高级设置,满足个性化的打印需求。祝你在共享打印机设置的过程中顺利完成!
本文链接:https://www.taoanxin.com/article-2950-1.html

