电脑无声(快速修复电脑无声问题的方法与技巧)
- 经验技巧
- 2024-05-17
- 62
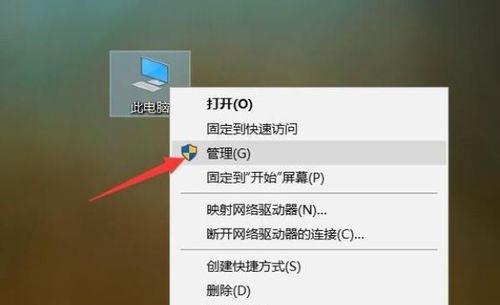
但有时候我们会遇到电脑无声的问题,电脑是我们生活中不可或缺的工具之一。同时也会影响到我们的工作和学习、这个问题可能会导致我们无法享受到音乐,视频和游戏带来的乐趣。我们将...
但有时候我们会遇到电脑无声的问题,电脑是我们生活中不可或缺的工具之一。同时也会影响到我们的工作和学习、这个问题可能会导致我们无法享受到音乐,视频和游戏带来的乐趣。我们将分享一些常见的电脑无声问题的解决方法,帮助您恢复正常的音频功能,在本文中。
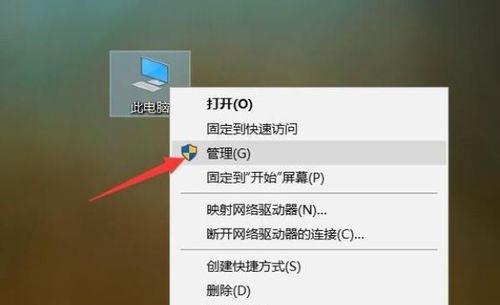
1.检查音量设置
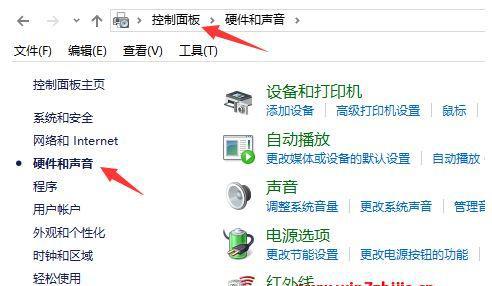
确保您的电脑音量设置正确。确认音量是否被静音或降低、单击任务栏上的音量图标。
2.检查插孔连接
检查您的扬声器或耳机是否正确连接到电脑的插孔上。确保插孔没有松动或损坏。
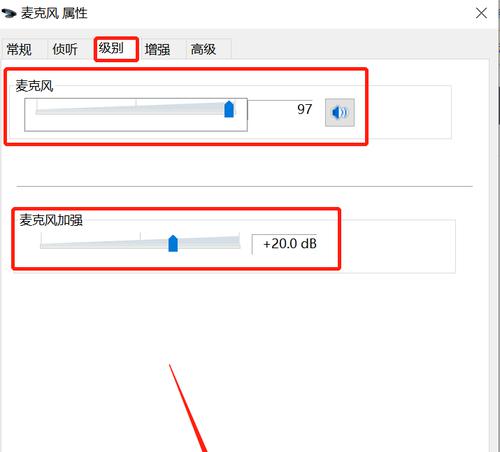
3.检查音频驱动程序
更新或重新安装您的音频驱动程序可能会解决无声问题。找到,打开设备管理器“音频输入和输出”并查看是否有任何驱动程序错误,部分。
4.检查音频线材
检查音频线材是否损坏,若使用外部扬声器或耳机。尝试更换线材并测试音频输出。
5.禁用音频增强功能
这可能导致无声问题,某些电脑可能默认启用了音频增强功能。禁用任何已启用的音频增强选项,进入音频设置。
6.检查静音快捷键
查看您的键盘上是否有专门用于静音的快捷键。确保您的电脑没有被无意中静音。
7.重启电脑
有时候,重启电脑可以解决一些暂时的问题。尝试重新启动电脑并检查是否恢复了声音。
8.检查音频输出设备
确认您正在使用正确的音频输出设备。选择,打开控制面板“声音”然后选择正确的设备作为默认音频输出,。
9.执行系统故障排除
运行操作系统自带的故障排除工具可能会帮助您找到并解决无声问题。
10.检查第三方应用程序
某些第三方应用程序可能会干扰电脑的音频功能。然后测试音频是否恢复正常,关闭或卸载最近安装的应用程序。
11.找到专业帮助
可能需要寻求专业的帮助、如果您尝试了以上方法仍无法解决问题。咨询电脑维修技术人员或联系电脑制造商的客户支持。
12.更新操作系统
确保您的操作系统是最新版本。更新操作系统可能会修复一些已知的音频问题。
13.检查硬件问题
电脑无声问题可能是由硬件故障引起的,某些情况下。声卡或其他相关设备是否损坏、检查扬声器。
14.恢复系统设置
还原您的电脑到之前正常工作的状态可能会解决音频问题。使用系统还原功能选择最近可用的恢复点。
15.防范未来问题
以防止未来出现类似的问题,定期备份重要的文件和设置。以减少可能导致音频问题的风险,避免安装未经验证的软件和插件,同时。
插孔连接,但通过检查音量设置,无声问题可能会给我们的电脑使用带来很大的不便,我们可以快速解决电脑无声问题,音频驱动程序等多种方法。寻求专业帮助是一个明智的选择,如果这些方法都无法解决问题。有助于避免未来出现类似问题的发生,保持操作系统和硬件的更新,并采取预防措施。
本文链接:https://www.taoanxin.com/article-3-1.html

