如何设置Windows屏幕休眠(操作步骤详解)
- 经验技巧
- 2024-09-06
- 27
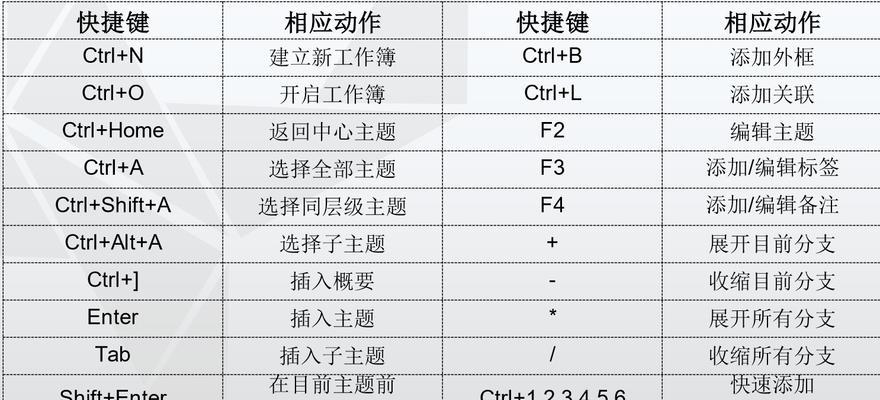
在使用Windows操作系统的过程中,屏幕休眠是一种非常实用的功能,它可以帮助用户节省电力,并保护屏幕不被长时间使用所损坏。本文将介绍如何通过简单的操作设置Window...
在使用Windows操作系统的过程中,屏幕休眠是一种非常实用的功能,它可以帮助用户节省电力,并保护屏幕不被长时间使用所损坏。本文将介绍如何通过简单的操作设置Windows屏幕休眠时间,让我们一起来学习吧!
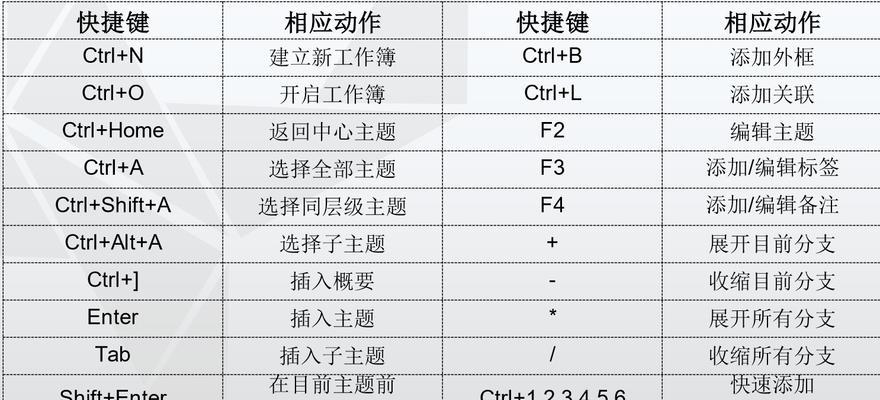
一:打开“控制面板”并进入“电源选项”菜单
打开“控制面板”,可以通过点击Windows开始按钮,然后选择“控制面板”的方式进入。在控制面板中找到并点击“电源选项”,这个选项是用来管理电脑的电源设置的。
二:选择“更改计划设置”
在“电源选项”窗口中,可以看到当前计算机使用的电源计划。选择你想要设置的计划,比如“平衡”或“省电”,然后点击“更改计划设置”。
三:点击“更改高级电源设置”
在“更改计划设置”窗口中,可以看到一些基本的电源设置选项。为了进一步设置屏幕休眠时间,点击“更改高级电源设置”进行高级设置。
四:展开“显示”选项
在“高级电源设置”窗口中,可以看到各种电源设置选项。展开“显示”选项,以便进入屏幕休眠设置界面。
五:设置屏幕休眠时间
在“显示”选项中,可以找到“屏幕关闭时间”这个选项。点击它,然后输入你想要的屏幕休眠时间,单位为分钟。输入10表示10分钟后屏幕将自动进入休眠状态。
六:保存并应用设置
在设置好屏幕休眠时间后,点击“确定”按钮保存设置。然后点击“应用”按钮应用设置。这样,你所设置的屏幕休眠时间将会生效。
七:自定义不同电源计划的屏幕休眠时间
如果你有多个电源计划(比如平衡和省电),你可以分别为它们设置不同的屏幕休眠时间。只需按照前面的步骤进入对应的电源计划设置界面,然后按需修改屏幕休眠时间。
八:如何禁用屏幕休眠功能
如果你不希望屏幕在一段时间后自动休眠,可以将屏幕休眠时间设置为0,或者选择“从不”选项。这样,屏幕将永远保持开启状态。
九:其他屏幕休眠选项
除了设置屏幕休眠时间,你还可以进一步自定义休眠时屏幕的行为。在“高级电源设置”窗口中的“显示”选项下,你可以找到“休眠后唤醒时间”和“休眠后重新激活显示器”的选项。
十:设置休眠后唤醒时间
如果你希望在电脑进入休眠状态后的一段时间内,通过鼠标或键盘操作可以立即唤醒电脑并恢复到原来的状态,可以在“休眠后唤醒时间”选项中进行设置。
十一:设置休眠后重新激活显示器
如果你希望在电脑进入休眠状态后的一段时间内,屏幕自动关闭,但重新激活显示器仍然需要用户操作,可以在“休眠后重新激活显示器”选项中进行设置。
十二:保存和应用所有设置
完成所有的屏幕休眠设置后,记得点击“确定”按钮保存设置,并点击“应用”按钮使设置生效。
十三:测试屏幕休眠设置
设置完成后,你可以进行简单的测试来验证屏幕休眠设置是否生效。只需等待一段时间,观察屏幕是否自动休眠即可。
十四:调整屏幕休眠时间
如果你在使用过程中发现之前设置的屏幕休眠时间不合适,可以按照前面的步骤重新进入电源设置界面,然后修改屏幕休眠时间。
十五:
通过上述的操作步骤,我们可以轻松地设置Windows屏幕休眠时间。合理地利用屏幕休眠功能,不仅可以节省电力,还能保护屏幕,延长使用寿命。希望本文对你有所帮助!
如何设置Windows屏幕休眠时间
在日常使用电脑的过程中,合理设置屏幕的休眠时间可以节省能源,延长屏幕使用寿命。本文将为大家介绍如何在Windows系统中设置屏幕休眠时间,让我们一起来看看吧。
1.打开“控制面板”:点击任务栏左下角的“开始”按钮,然后在弹出的菜单中选择“控制面板”。
2.进入“电源选项”:在控制面板中,点击“硬件和声音”,再点击“电源选项”。
3.选择“更改计划设置”:在电源选项界面中,你会看到三种默认的电源计划,选择你想要更改的计划设置。
4.自定义电源计划:点击选中的计划名称旁边的“更改计划设置”。
5.设置屏幕休眠时间:在弹出的窗口中,找到“显示关闭”部分,点击“更改计算机睡眠时间”。
6.设置休眠时间:在新窗口中,你可以看到两个选项,“屏幕关闭后”和“计算机进入睡眠后”。点击“屏幕关闭后”的下拉菜单,选择你想要的休眠时间。
7.自定义休眠时间:如果你想要更加精确地设置休眠时间,可以点击“高级电源设置”,在新窗口中进行自定义设置。
8.设定显示器关闭时间:在高级电源设置窗口中,你可以找到“显示器关闭时间”选项,点击“在电源方案设置中更改”,然后输入你想要的显示器关闭时间。
9.设置休眠条件:如果你想要在特定条件下触发休眠,可以在高级电源设置中的“电源按钮和盖子关闭动作”中进行相关设置。
10.保存设置:完成所有的自定义设置后,点击窗口底部的“应用”按钮,然后再点击“确定”按钮。
11.激活新的设置:重新启动电脑或者关闭再打开屏幕后,新的屏幕休眠时间设置将生效。
12.测试新设置:等待设定的时间过去,观察屏幕是否按照你的设置进入休眠状态。
13.调整设置:如果你发现新的屏幕休眠时间不符合需求,可以重复以上步骤进行调整。
14.其他注意事项:在设置屏幕休眠时间时,还可以考虑其他因素,比如保护屏幕和系统安全等。
15.节能环保:合理设置屏幕休眠时间可以节约能源,保护环境。让我们一起行动起来,从设置屏幕休眠时间开始,为构建绿色家园贡献自己的一份力量。
通过简单的操作步骤,我们可以轻松地在Windows系统中设置屏幕休眠时间,实现节约能源、延长屏幕寿命的目标。希望本文对大家有所帮助,让我们共同努力,为保护环境贡献力量。
本文链接:https://www.taoanxin.com/article-3064-1.html

