如何通过新建文件夹自动加密和取消加密(简化文件夹加密和解密过程)
- 百科大全
- 2024-08-27
- 42
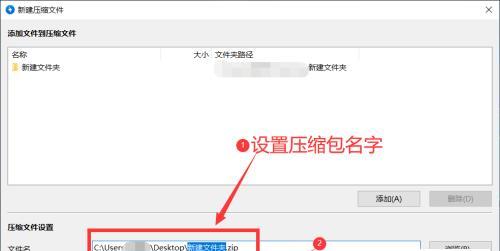
在日常使用电脑时,我们经常需要保护个人隐私信息的安全,尤其是存储敏感数据的文件夹。然而,手动对文件夹进行加密和解密操作繁琐且易出错。本文将介绍一种便捷的方法,通过新建文...
在日常使用电脑时,我们经常需要保护个人隐私信息的安全,尤其是存储敏感数据的文件夹。然而,手动对文件夹进行加密和解密操作繁琐且易出错。本文将介绍一种便捷的方法,通过新建文件夹自动加密和取消加密来简化这一过程,以提高个人隐私信息的保护水平。
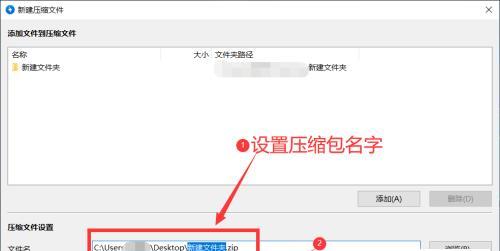
1.设置文件夹加密前提条件
为了实现新建文件夹自动加密和取消加密的功能,需要确保计算机上已安装支持文件夹加密的操作系统,例如Windows10专业版及以上版本。
2.创建加密脚本文件
在桌面或任意文件夹中右键单击,选择“新建”→“文本文档”来创建一个新的文本文档。
3.编写加密脚本内容
打开新建的文本文档,输入以下
@ECHOOFF
SETLOCAL
IFEXIST"%~1.encrypted"(
ECHODecryptingfolder%~1...
REN"%~1.encrypted""%~nx1"
ATTRIB-H"%~dp1%~nx1"
)ELSE(
ECHOEncryptingfolder%~1...
ATTRIB+H"%~dp1%~nx1"
REN"%~1""%~nx1.encrypted"
ENDLOCAL
4.保存加密脚本文件
点击“文件”→“另存为”,将文件名修改为“Encrypt.bat”,选择文件类型为“所有文件”,并将保存位置选择为桌面或任意合适的文件夹。
5.创建解密脚本文件
同样地,在桌面或任意文件夹中右键单击,选择“新建”→“文本文档”来创建另一个新的文本文档。
6.编写解密脚本内容
打开新建的文本文档,输入以下
@ECHOOFF
SETLOCAL
IFEXIST"%~1.encrypted"(
ECHODecryptingfolder%~1...
REN"%~1.encrypted""%~nx1"
ATTRIB-H"%~dp1%~nx1"
)ELSE(
ECHOEncryptingfolder%~1...
ATTRIB+H"%~dp1%~nx1"
REN"%~1""%~nx1.encrypted"
ENDLOCAL
7.保存解密脚本文件
点击“文件”→“另存为”,将文件名修改为“Decrypt.bat”,选择文件类型为“所有文件”,并将保存位置选择为桌面或任意合适的文件夹。
8.创建用于加密的文件夹
在桌面或任意文件夹中右键单击,选择“新建”→“文件夹”,命名为“Private”。
9.将加密脚本应用于文件夹
右键单击“Private”文件夹,选择“发送到”→“桌面快捷方式”来创建一个指向该文件夹的快捷方式。
10.修改快捷方式属性
右键单击新创建的快捷方式,选择“属性”,在“目标”一栏末尾加上一个空格和双引号,然后将光标移动到双引号内。
11.添加加密脚本到快捷方式属性
在双引号内输入“Encrypt.bat”,然后点击“应用”和“确定”按钮。
12.测试加密功能
双击快捷方式,观察“Private”文件夹的状态是否发生了改变,如果成功加密,则文件夹图标会有所不同。
13.创建用于解密的文件夹
在桌面或任意文件夹中右键单击,选择“新建”→“文件夹”,命名为“Decrypted”。
14.将解密脚本应用于文件夹
重复步骤9和10,创建指向“Decrypted”文件夹的快捷方式,并在属性中设置解密脚本为“Decrypt.bat”。
15.测试解密功能
双击快捷方式,观察“Decrypted”文件夹的状态是否发生了改变,如果成功解密,则文件夹图标恢复为原始状态。
通过以上步骤,我们可以实现新建文件夹自动加密和取消加密的功能。这种方法简化了文件夹加密和解密的过程,使得个人隐私信息更安全。然而,我们仍需谨慎保管加密脚本文件和对应的快捷方式,避免被他人滥用。同时,定期备份重要文件也是保护个人隐私信息的有效措施。
如何在新建文件夹时自动加密取消
在日常使用电脑的过程中,我们经常需要保护一些私密文件和文件夹,以防止未经授权的访问。本文将介绍如何通过设置,在新建文件夹时自动加密,从而确保文件夹内的内容得到最高级别的安全保护。
一、了解文件夹加密的意义及优势
1.1文件夹加密的意义
通过加密文件夹,我们可以防止他人未经授权的访问和查看敏感信息,确保个人隐私得到最好的保护。
1.2文件夹加密的优势
文件夹加密可以防止数据泄露、数据丢失和恶意攻击,保护个人或公司重要数据的安全。
二、使用BitLocker进行文件夹加密
2.1开启BitLocker
打开控制面板,选择“系统和安全”选项,进入“BitLocker驱动器加密”。
2.2选择要加密的文件夹
在“BitLocker驱动器加密”界面中,选择需要加密的文件夹,并右键点击选择“启用BitLocker”。
2.3选择加密方式
在加密过程中,可以选择使用密码或者智能卡进行文件夹的加密。
2.4设置加密密码
如果选择密码进行加密,需要设置一个安全的密码,并确保记住密码。
2.5加密完成
加密过程完成后,可以在文件夹上看到一个锁形图标,表示该文件夹已经被加密。
三、使用文件夹属性进行加密
3.1右键点击要加密的文件夹
在资源管理器中,找到要加密的文件夹,并右键点击选择“属性”。
3.2打开属性窗口
在弹出的属性窗口中,选择“高级”选项卡,并勾选“加密内容以保护数据”。
3.3应用更改
点击“确定”按钮,应用对文件夹的加密设置。
3.4加密完成
加密过程完成后,文件夹名称将变为绿色字体,表示该文件夹已经被加密。
四、取消文件夹加密
4.1右键点击已加密的文件夹
在资源管理器中,找到已加密的文件夹,并右键点击选择“属性”。
4.2打开属性窗口
在弹出的属性窗口中,选择“高级”选项卡,并取消勾选“加密内容以保护数据”。
4.3应用更改
点击“确定”按钮,应用对文件夹的取消加密设置。
4.4取消加密完成
取消加密过程完成后,文件夹名称将恢复为普通黑色字体,表示该文件夹已经取消加密。
五、小结
通过本文的介绍,我们了解了如何通过BitLocker和文件夹属性来实现在新建文件夹时自动加密取消的操作。无论是个人用户还是企业用户,都可以根据实际需求选择合适的加密方式来保护重要数据的安全。通过加密文件夹,我们可以有效地防止他人非法访问和查看敏感信息,保障个人隐私和数据安全。
本文链接:https://www.taoanxin.com/article-3113-1.html

