如何在Win7系统中调出摄像头(Win7系统摄像头调出步骤详解)
- 难题解决
- 2024-09-05
- 14
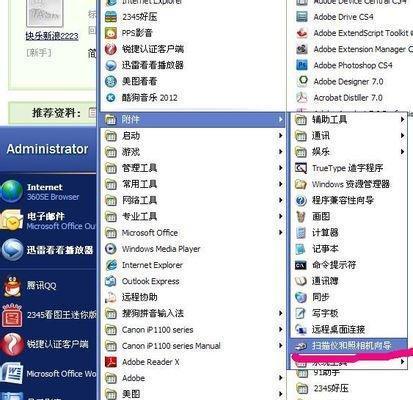
Win7系统是广泛使用的操作系统之一,许多人在使用电脑时经常需要调用摄像头进行视频通话、拍摄照片等操作。本文将详细介绍如何在Win7系统中调出摄像头,并提供一步步的操作...
Win7系统是广泛使用的操作系统之一,许多人在使用电脑时经常需要调用摄像头进行视频通话、拍摄照片等操作。本文将详细介绍如何在Win7系统中调出摄像头,并提供一步步的操作指引,帮助读者轻松使用摄像头功能。
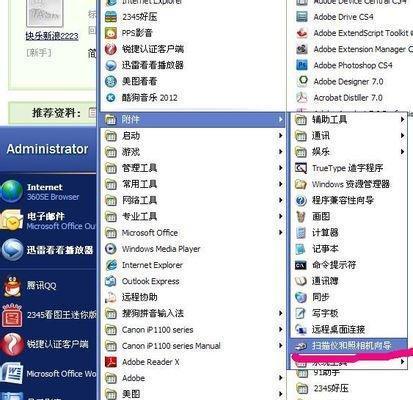
1.查看系统是否已安装摄像头驱动
在Win7系统中,首先需要确保计算机已经安装了摄像头驱动程序,否则无法正常调用摄像头功能。通过设备管理器可以查看摄像头驱动的状态。
2.打开设备管理器
通过点击“开始”菜单,在搜索框中输入“设备管理器”,然后点击搜索结果中的“设备管理器”选项,即可打开设备管理器窗口。
3.定位摄像头驱动
在设备管理器窗口中,找到“图像设备”或“摄像头”选项,并展开该选项,即可看到计算机中安装的摄像头驱动程序。
4.检查摄像头驱动状态
在展开的摄像头选项中,右键点击摄像头驱动程序,选择“属性”选项,在弹出的属性窗口中查看摄像头驱动的状态是否为“正常”。
5.更新或安装摄像头驱动
如果摄像头驱动状态异常,可以尝试更新或安装新的摄像头驱动。通过右键点击摄像头驱动程序,选择“更新驱动程序”选项,系统将自动搜索并更新最新的驱动程序。
6.启用摄像头
在设备管理器中如果发现摄像头被禁用,则需要启用该设备。右键点击摄像头驱动程序,选择“启用设备”选项,即可激活摄像头功能。
7.打开摄像头应用程序
在Win7系统中,可以使用自带的摄像头应用程序来调用摄像头功能。点击“开始”菜单,在搜索框中输入“摄像头”,然后选择搜索结果中的“摄像头”应用程序,即可打开摄像头界面。
8.摄像头应用程序界面介绍
打开摄像头应用程序后,可以看到摄像头捕捉到的图像画面,并提供一些调整参数和功能按钮,如亮度、对比度、拍照等。
9.调整摄像头参数
如果需要调整摄像头的参数,可以使用摄像头应用程序提供的参数调节功能。点击界面上的相关按钮或者滑块,即可进行亮度、对比度等参数的调整。
10.拍摄照片
在打开摄像头应用程序后,可以通过点击拍照按钮来拍摄照片。拍摄的照片将保存在指定的文件夹中,可以在应用程序中查看和管理。
11.录制视频
如果需要录制视频,可以在摄像头应用程序中选择录制功能。点击录制按钮后,摄像头将开始录制当前画面,并将视频保存在指定的文件夹中。
12.视频通话
在Win7系统中,可以使用摄像头进行视频通话。打开通信软件(如QQ、Skype等),进入对话窗口后点击摄像头图标,即可和对方进行视频通话。
13.关闭摄像头
当不需要使用摄像头时,可以在摄像头应用程序界面点击关闭按钮,或者关闭相关的通信软件,以停止摄像头的工作。
14.摄像头故障排除
如果在使用过程中遇到摄像头无法正常工作的问题,可以尝试重新启动电脑、更新驱动程序或检查摄像头连接等方式进行故障排除。
15.结束语
通过以上步骤,我们可以在Win7系统中轻松调出摄像头,实现视频通话、拍摄照片等功能。使用摄像头前要确保已安装驱动程序,并在摄像头应用程序中进行必要的参数调整。祝大家摄像头使用愉快!
本文详细介绍了在Win7系统中调出摄像头的步骤和操作指引。通过检查和更新驱动程序,启用摄像头设备,打开摄像头应用程序以及进行相关参数调整,用户可以方便地使用摄像头进行视频通话和拍摄照片。同时,文章也提供了解决摄像头故障的方法,帮助读者顺利解决可能出现的问题。希望本文能对大家使用Win7系统中的摄像头功能有所帮助。
如何在Win7系统中调出摄像头
在现代社会中,摄像头已经成为人们日常生活和工作中不可或缺的设备之一。Win7系统作为一款广泛使用的操作系统,其自带的摄像头调出功能十分便捷。本文将详细介绍在Win7系统中如何调出摄像头,方便用户进行视频通话、拍照等操作。
检查摄像头硬件连接是否正常
在调出摄像头之前,首先需要确认摄像头与电脑的硬件连接是否正常。可以检查摄像头是否插入了正确的USB接口,并且无损坏或松动的情况。
打开“设备管理器”
点击Win7系统桌面左下角的“开始”按钮,选择“控制面板”,在控制面板界面中找到并点击“设备管理器”选项。
展开“图像设备”选项
在设备管理器界面中,找到“图像设备”选项,并点击展开。如果存在多个图像设备选项,需要找到对应的摄像头设备。
启用或更新驱动程序
在图像设备选项中找到对应的摄像头设备后,可以右键点击设备,并选择“启用”选项。如果该设备已经启用,可以选择“更新驱动程序”选项进行驱动程序的更新。
查看摄像头属性
在图像设备选项中找到对应的摄像头设备后,可以右键点击设备,并选择“属性”选项。在属性界面中,可以查看摄像头的详细信息,如厂商、型号等。
打开摄像头应用程序
在Win7系统中,可以直接打开摄像头应用程序来调出摄像头。可以通过点击“开始”按钮,在搜索栏中输入“摄像头”,然后点击搜索结果中的“摄像头”应用程序进行打开。
使用其他应用程序调出摄像头
除了直接打开摄像头应用程序外,还可以通过其他应用程序来调出摄像头。在视频通话软件中,可以选择使用摄像头进行视频通话;在拍照软件中,可以选择使用摄像头进行拍照。
调整摄像头设置
在调出摄像头后,可以进行一些设置调整以获得更好的拍摄效果。调整摄像头的曝光度、对比度、白平衡等参数。
进行视频通话
调出摄像头后,可以利用其进行视频通话。选择视频通话软件,与对方建立连接后,可以进行实时视频通话,享受面对面沟通的乐趣。
拍照
利用调出的摄像头,可以进行拍照。打开拍照软件后,点击拍照按钮,即可拍下精彩瞬间。
录制视频
调出摄像头后,还可以利用其录制视频。打开录像软件后,点击录制按钮,即可开始录制精彩视频。
截取屏幕
在调出摄像头后,可以利用其进行屏幕截取。打开截屏软件后,选择使用摄像头进行截取,即可截取当前屏幕的内容。
调整摄像头分辨率
在调出摄像头后,可以根据需要调整摄像头的分辨率。选择合适的分辨率,可以获得更清晰的图像效果。
关闭摄像头
使用完摄像头后,及时关闭摄像头以节省电量和保护隐私。在摄像头应用程序中或其他应用程序中,可以找到关闭摄像头的选项。
通过以上步骤,我们可以轻松在Win7系统中调出摄像头,并进行视频通话、拍照等操作。只需几个简单的操作,就可以享受到摄像头带来的便利与乐趣。无论是工作中的视频会议还是生活中的拍照留念,摄像头都能为我们提供极大的帮助。
本文链接:https://www.taoanxin.com/article-3120-1.html

