通过CMD命令开启任意端口的方法(使用CMD命令轻松开启所需端口)
- 难题解决
- 2024-09-08
- 38
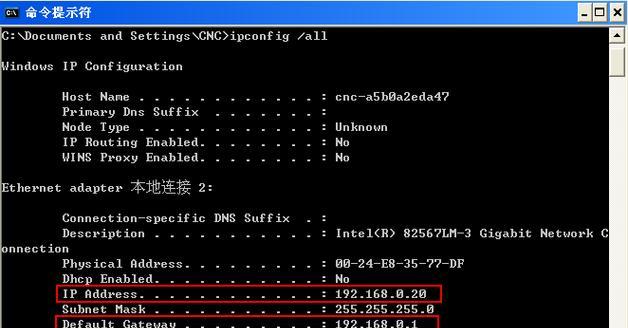
在进行网络服务配置或网络测试时,我们常常需要开启特定的端口以供访问或通信。通过CMD命令,我们可以方便地进行端口的开启和关闭操作,实现网络服务的自由配置。本文将介绍如何...
在进行网络服务配置或网络测试时,我们常常需要开启特定的端口以供访问或通信。通过CMD命令,我们可以方便地进行端口的开启和关闭操作,实现网络服务的自由配置。本文将介绍如何使用CMD命令来开启任意端口,并且提供了详细的步骤和注意事项。
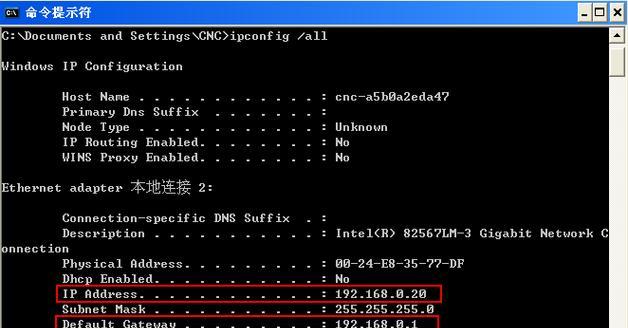
一、检查端口是否已开启
通过CMD命令可以使用netstat命令来查看当前系统上已经开启的端口及其状态,以确保所需端口尚未被占用。
二、开启防火墙端口
在使用CMD命令开启特定端口之前,我们需要确保防火墙不会阻止该端口的访问。可以使用netsh命令来添加防火墙规则,允许特定端口的通信。
三、使用CMD命令开启指定端口
通过netsh命令的"portproxy"参数,我们可以在CMD中开启指定的端口,并且设置其转发到目标IP和端口。
四、验证已开启端口的状态
开启端口后,我们可以再次使用netstat命令来验证该端口是否已成功开启,并且确保其状态为"LISTENING"。
五、关闭已开启的端口
如果不再需要某个已开启的端口,我们可以使用CMD命令关闭该端口,并且释放其占用的资源。
六、CMD命令开启端口的常见错误
在使用CMD命令开启端口时,可能会遇到一些常见的错误和问题。本节将列举并解释这些错误,并提供相应的解决方法。
七、CMD命令开启端口的注意事项
在使用CMD命令开启端口时,有一些注意事项需要我们注意,以确保操作的正确性和安全性。本节将详细介绍这些注意事项。
八、使用CMD命令批量开启多个端口
如果需要一次性开启多个端口,我们可以使用CMD命令的批处理功能,实现批量操作的便捷性。
九、CMD命令开启端口的安全性考虑
开放端口可能会带来一定的安全风险,因此在使用CMD命令开启端口时,我们需要考虑并采取相应的安全措施。本节将详细介绍这些安全性考虑。
十、CMD命令开启端口与特定网络服务的关系
不同的网络服务通常需要特定的端口才能正常工作,通过CMD命令开启这些端口,可以实现特定网络服务的灵活配置。本节将介绍常见网络服务与端口的对应关系。
十一、CMD命令开启端口的常用场景
CMD命令开启端口的方法适用于许多场景,例如在进行网络测试、搭建服务器、远程连接等方面。本节将介绍这些常见场景,并提供相应的操作指南。
十二、使用CMD命令检测端口是否开启
除了使用netstat命令外,我们还可以通过CMD命令来检测某个端口是否已成功开启,并且输出相应的结果。
十三、通过CMD命令调整已开启端口的参数
CMD命令不仅可以开启和关闭端口,还可以调整已开启端口的参数,以满足不同的需求。本节将介绍如何使用CMD命令来调整已开启端口的参数。
十四、使用CMD命令备份和恢复已开启端口的配置
在进行系统迁移或备份时,我们需要将已开启的端口配置信息进行备份,并在需要时进行恢复。CMD命令提供了相应的功能,本节将介绍如何使用CMD命令进行备份和恢复。
十五、
本文介绍了通过CMD命令开启任意端口的方法,包括检查已开启端口、开启防火墙端口、使用CMD命令开启指定端口、验证端口状态、关闭已开启端口等步骤。同时,还提供了常见错误、注意事项、安全性考虑、批量开启多个端口、特定网络服务与端口的关系等内容。通过本文的指导,读者可以轻松地使用CMD命令进行端口的开启和配置,实现网络服务的灵活部署。
使用CMD命令轻松配置你需要的端口开放
在计算机网络中,端口是用于区分不同应用程序或服务的数字标识。有时候,我们需要开启特定的端口来实现某些功能或满足特定需求。在Windows系统中,我们可以使用CMD命令来轻松地开启任意端口。本文将介绍如何使用CMD命令来开启任意端口,并提供了具体的步骤和示例。
检查端口状态
1.使用CMD命令查询当前计算机的所有端口状态
命令:netstat-ano
这个命令可以显示当前计算机上所有活动连接以及监听状态的端口。通过查看这些端口状态,我们可以确定哪些端口是已经被占用的,从而避免冲突。
开放指定端口
2.使用CMD命令开放指定端口
命令:netshadvfirewallfirewalladdrulename="OpenPort"dir=inaction=allowprotocol=TCPlocalport=[PortNumber]
这个命令可以通过添加防火墙规则来开放指定的端口。在命令中,你需要将[PortNumber]替换为你想要开放的端口号。如果你想要开放端口号为8080的端口,那么命令中的localport参数应该设置为8080。
检查端口是否成功开放
3.使用CMD命令检查端口是否成功开放
命令:netshadvfirewallfirewallshowrulename="OpenPort"
这个命令可以显示指定端口的防火墙规则信息,包括规则名称、方向、动作、协议和本地端口等。通过查看规则信息,我们可以确认我们刚刚添加的开放端口规则是否生效。
删除开放的端口规则
4.使用CMD命令删除开放的端口规则
命令:netshadvfirewallfirewalldeleterulename="OpenPort"
这个命令可以根据指定的规则名称删除开放的端口规则。如果你不再需要开放某个端口,可以使用这个命令来删除对应的规则。
设置持久性规则
5.使用CMD命令设置持久性规则
命令:netshadvfirewallfirewalladdrulename="OpenPort"dir=inaction=allowprotocol=TCPlocalport=[PortNumber]enable=yesprofile=any
这个命令与之前的开放指定端口的命令类似,只是添加了一个enable=yes参数。通过设置enable=yes,我们可以确保添加的规则在计算机重启后仍然有效。
开放UDP端口
6.使用CMD命令开放UDP端口
命令:netshadvfirewallfirewalladdrulename="OpenUDPPort"dir=inaction=allowprotocol=UDPlocalport=[PortNumber]
通过使用协议参数设置为UDP,我们可以开放UDP端口。其他的步骤与开放TCP端口的操作类似。
开放指定IP范围的端口
7.使用CMD命令开放指定IP范围的端口
命令:netshadvfirewallfirewalladdrulename="OpenPort"dir=inaction=allowprotocol=TCPlocalport=[PortNumber]remoteip=[IPAddress]/[SubnetMask]
在命令中,你需要将[IPAddress]/[SubnetMask]替换为你想要开放的IP地址范围。这样,只有处于该IP地址范围内的计算机才能访问该端口。
防止端口扫描
8.使用CMD命令防止端口扫描
命令:netshadvfirewallsetglobalstatefulftpdisable
这个命令可以禁用FTP扫描,从而保护你的计算机免受恶意端口扫描程序的攻击。
配置外部访问
9.使用CMD命令配置外部访问
命令:netshadvfirewallsetcurrentprofilesettingsremotemanagementenable
通过使用这个命令,你可以启用远程管理功能,允许外部计算机通过特定端口访问你的计算机。
防火墙日志
10.使用CMD命令查看防火墙日志
命令:netshadvfirewallsetallprofilesloggingfilename"C:\firewall.log"
这个命令可以设置防火墙日志的文件路径和名称。通过查看防火墙日志,我们可以了解到来自外部的连接尝试以及被阻止的连接。
防火墙状态
11.使用CMD命令查看防火墙状态
命令:netshadvfirewallshowallprofiles
通过这个命令,我们可以查看当前计算机上防火墙的状态,包括公共网络、专用网络和域网络的防火墙配置。
限制端口访问
12.使用CMD命令限制端口访问
命令:netshadvfirewallfirewalladdrulename="BlockPort"dir=inaction=blockprotocol=TCPlocalport=[PortNumber]
如果你想要限制某个端口的访问,可以使用这个命令来添加一个阻止该端口访问的规则。
禁用所有端口
13.使用CMD命令禁用所有端口
命令:netshadvfirewallfirewalladdrulename="BlockAllPorts"dir=inaction=blockprotocol=TCP
通过使用这个命令,你可以禁用所有的端口,从而阻止任何入站连接。
重置防火墙设置
14.使用CMD命令重置防火墙设置
命令:netshadvfirewallreset
如果你想要恢复防火墙的默认设置,可以使用这个命令来重置防火墙。
通过CMD命令,我们可以方便地开启、关闭和管理计算机上的任意端口。无论是为了满足特定需求还是为了增强计算机的安全性,CMD命令都是一个强大而方便的工具。希望本文提供的步骤和示例能够帮助读者更好地理解和应用CMD命令来配置端口。
本文链接:https://www.taoanxin.com/article-3180-1.html

