如何将收藏栏显示出来(简易教程帮助您轻松展示收藏栏)
- 难题解决
- 2024-09-09
- 23
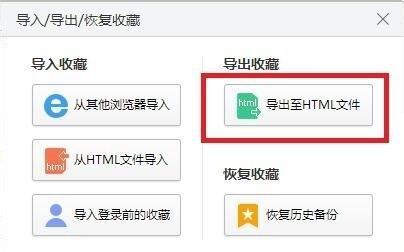
在日常的网络浏览中,我们经常会遇到一些有价值的网页或资源,希望能够方便地保存并随时查看。而浏览器的收藏栏正是帮助我们实现这一需求的重要功能。然而,对于一些新手用户来说,...
在日常的网络浏览中,我们经常会遇到一些有价值的网页或资源,希望能够方便地保存并随时查看。而浏览器的收藏栏正是帮助我们实现这一需求的重要功能。然而,对于一些新手用户来说,他们可能不太清楚如何将收藏栏显示出来。本文将为大家提供一些简单易懂的方法,让您快速展示收藏栏,更好地管理和使用您的收藏夹。
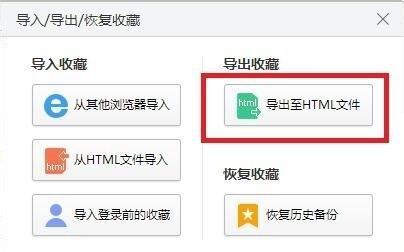
1.选择适合您的浏览器
2.在浏览器菜单中找到“显示收藏栏”选项
3.使用快捷键打开或关闭收藏栏
4.通过右键菜单设置收藏栏的显示
5.利用扩展程序自定义收藏栏的外观和功能
6.拖拽网址到收藏栏快速添加书签
7.利用文件夹整理收藏夹内容
8.使用搜索功能快速定位特定的收藏网页
9.通过导入导出功能备份和恢复收藏夹
10.同步收藏夹以在不同设备间共享书签
11.将收藏栏设为默认打开状态
12.在收藏栏上创建快捷方式
13.标签页管理和收藏夹之间的互动
14.删除不需要的收藏以保持整洁有序
15.善用浏览器的收藏夹功能提高工作效率
内容详细
1.选择适合您的浏览器:根据个人喜好和习惯,选择一款适合自己的浏览器软件,如谷歌浏览器、火狐浏览器、微软边缘浏览器等。
2.在浏览器菜单中找到“显示收藏栏”选项:打开您选择的浏览器,点击浏览器窗口上方的菜单按钮,找到“显示收藏栏”选项。
3.使用快捷键打开或关闭收藏栏:某些浏览器还提供了快捷键来打开或关闭收藏栏,在谷歌浏览器中,按下“Ctrl+Shift+B”即可切换收藏栏的显示状态。
4.通过右键菜单设置收藏栏的显示:在浏览器任意页面上,点击鼠标右键,弹出右键菜单,在菜单中找到“显示收藏栏”选项,勾选或取消勾选来控制收藏栏的显示状态。
5.利用扩展程序自定义收藏栏的外观和功能:在浏览器的扩展程序商店中,搜索并安装适合自己需求的扩展程序,可以增强收藏栏的功能,并进行个性化的设置。
6.拖拽网址到收藏栏快速添加书签:当您在浏览器中打开一个想要收藏的网页时,只需将网页地址拖拽到收藏栏上方的空白区域,即可快速添加该网页的书签。
7.利用文件夹整理收藏夹如果您的收藏夹中保存了大量书签,可以创建文件夹来分类整理不同类型或主题的书签,便于管理和查找。
8.使用搜索功能快速定位特定的收藏网页:当您收藏了大量网页后,可以利用浏览器提供的搜索功能,输入关键词即可快速定位到您需要查找的特定收藏网页。
9.通过导入导出功能备份和恢复收藏夹:浏览器通常提供了导入导出收藏夹的功能,您可以将收藏夹数据导出为文件进行备份,以防止意外丢失,同时也可以通过导入功能恢复备份的收藏夹。
10.同步收藏夹以在不同设备间共享书签:如果您在多台设备上使用同一浏览器账号登录,可以启用浏览器的同步功能,使收藏夹自动同步到各个设备上,方便在不同设备间共享书签。
11.将收藏栏设为默认打开状态:通过浏览器的设置选项,您可以将收藏栏设为默认打开状态,这样每次打开浏览器时都会自动显示收藏栏。
12.在收藏栏上创建快捷方式:除了添加常规的网页书签外,您还可以在收藏栏上创建一些常用网址的快捷方式,以便更快捷地访问这些网址。
13.标签页管理和收藏夹之间的互动:浏览器通常允许将标签页添加到收藏夹中,这样您可以将当前打开的网页直接保存到收藏夹中,方便日后再次访问。
14.删除不需要的收藏以保持整洁有序:随着时间的推移,您可能会发现一些曾经收藏但现在不再需要的网页。及时删除这些无用的收藏,可以使收藏栏保持整洁有序。
15.善用浏览器的收藏夹功能提高工作效率:通过合理利用浏览器收藏夹的功能,可以帮助我们更好地整理和管理有用的网页资源,提高工作和学习的效率。
通过本文的介绍,相信大家已经掌握了如何将收藏栏显示出来的方法。在日常使用浏览器的过程中,合理利用收藏栏功能可以让我们更方便地保存和查看有价值的网页资源,提高工作和学习的效率。希望本文对您有所帮助!
如何显示浏览器的收藏栏
在使用浏览器进行网页浏览的过程中,我们经常会将一些常用的网页添加到收藏栏中,以便日后快速访问。然而,有些人可能会遇到收藏栏不显示的问题,导致无法方便地使用收藏功能。本文将介绍如何通过简单的操作将浏览器的收藏栏显示出来,以便更好地利用收藏功能。
一、调整浏览器设置
1.1打开浏览器的设置界面
1.2在设置界面中找到"显示"或"外观"选项
1.3在"显示"或"外观"选项中找到"收藏栏"相关设置
1.4点击"显示"或"启用"按钮,将收藏栏设置为显示状态
二、使用快捷键显示收藏栏
2.1打开浏览器
2.2按下键盘上的"Ctrl+Shift+B"快捷键组合
2.3收藏栏将会显示出来,可以看到之前添加的收藏网页
三、通过右键菜单显示收藏栏
3.1打开浏览器
3.2在浏览器的空白区域右键点击鼠标
3.3在弹出的右键菜单中找到"工具栏"选项
3.4在"工具栏"选项中找到"收藏栏"选项并点击
3.5收藏栏将会显示出来,可以看到之前添加的收藏网页
四、通过浏览器的扩展程序显示收藏栏
4.1打开浏览器
4.2进入浏览器的扩展程序商店
4.3搜索并安装一个适用于你的浏览器的收藏栏扩展程序
4.4安装完成后,收藏栏将会显示出来,可以看到之前添加的收藏网页
五、通过浏览器的新标签页显示收藏栏
5.1打开浏览器
5.2点击浏览器顶部的新标签页按钮
5.3在新标签页中找到"自定义"或"设置"选项
5.4在"自定义"或"设置"选项中找到"显示收藏栏"相关设置
5.5将"显示收藏栏"设置为开启状态,收藏栏将会显示出来,可以看到之前添加的收藏网页
六、通过浏览器的书签管理器显示收藏栏
6.1打开浏览器
6.2进入浏览器的书签管理器
6.3在书签管理器中找到"显示收藏栏"相关设置
6.4将"显示收藏栏"设置为开启状态,收藏栏将会显示出来,可以看到之前添加的收藏网页
七、通过浏览器主页显示收藏栏
7.1打开浏览器
7.2进入浏览器的主页
7.3在主页中找到"显示收藏栏"相关设置
7.4将"显示收藏栏"设置为开启状态,收藏栏将会显示出来,可以看到之前添加的收藏网页
八、通过浏览器的插件显示收藏栏
8.1打开浏览器
8.2进入浏览器的插件商店
8.3搜索并安装一个适用于你的浏览器的收藏栏插件
8.4安装完成后,收藏栏将会显示出来,可以看到之前添加的收藏网页
九、通过浏览器的个性化设置显示收藏栏
9.1打开浏览器
9.2进入浏览器的个性化设置界面
9.3在个性化设置界面中找到"显示收藏栏"相关选项
9.4将"显示收藏栏"选项设置为开启状态,收藏栏将会显示出来,可以看到之前添加的收藏网页
十、通过浏览器的历史记录显示收藏栏
10.1打开浏览器
10.2打开浏览器的历史记录
10.3在历史记录中找到"显示收藏栏"选项
10.4将"显示收藏栏"选项设置为开启状态,收藏栏将会显示出来,可以看到之前添加的收藏网页
十一、通过浏览器的搜索功能显示收藏栏
11.1打开浏览器
11.2在浏览器的搜索框中输入"显示收藏栏"
11.3在搜索结果中找到相关设置,并进行相应的操作
11.4收藏栏将会显示出来,可以看到之前添加的收藏网页
十二、通过浏览器的菜单显示收藏栏
12.1打开浏览器
12.2点击浏览器顶部的菜单按钮
12.3在菜单中找到"查看"或"视图"选项
12.4在"查看"或"视图"选项中找到"工具栏"相关设置
12.5将"工具栏"设置为显示状态,收藏栏将会显示出来,可以看到之前添加的收藏网页
十三、通过浏览器的安全设置显示收藏栏
13.1打开浏览器
13.2进入浏览器的安全设置界面
13.3在安全设置界面中找到"显示收藏栏"选项
13.4将"显示收藏栏"选项设置为开启状态,收藏栏将会显示出来,可以看到之前添加的收藏网页
十四、通过浏览器的搜索引擎显示收藏栏
14.1打开浏览器
14.2在浏览器的搜索引擎中搜索"显示收藏栏"
14.3在搜索结果中找到相关设置,并进行相应的操作
14.4收藏栏将会显示出来,可以看到之前添加的收藏网页
十五、通过浏览器的帮助文档显示收藏栏
15.1打开浏览器
15.2打开浏览器的帮助文档
15.3在帮助文档中找到"显示收藏栏"相关内容
15.4根据帮助文档中的指引进行操作,收藏栏将会显示出来,可以看到之前添加的收藏网页
通过以上的方法,我们可以轻松地将浏览器的收藏栏显示出来,从而更好地利用收藏功能。无论是通过调整浏览器设置、使用快捷键、右键菜单、扩展程序还是其他方法,只需简单的操作即可实现收藏栏的显示。希望本文介绍的方法能够帮助到大家,提高浏览器的使用效率。
本文链接:https://www.taoanxin.com/article-3214-1.html

