如何显示隐藏文件夹(简单操作教程)
- 经验技巧
- 2024-09-14
- 29
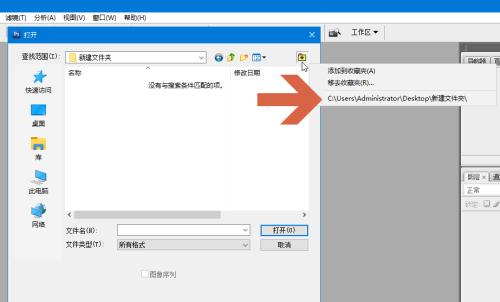
随着计算机操作系统的不断更新,隐藏文件夹的设置也变得越来越方便。然而,仍有很多用户对显示隐藏文件夹的操作步骤不太熟悉。本文将详细介绍如何显示隐藏文件夹,帮助用户轻松找回...
随着计算机操作系统的不断更新,隐藏文件夹的设置也变得越来越方便。然而,仍有很多用户对显示隐藏文件夹的操作步骤不太熟悉。本文将详细介绍如何显示隐藏文件夹,帮助用户轻松找回或隐藏重要文件。无论是Windows、Mac还是Linux系统,都可以根据以下简单教程进行操作。
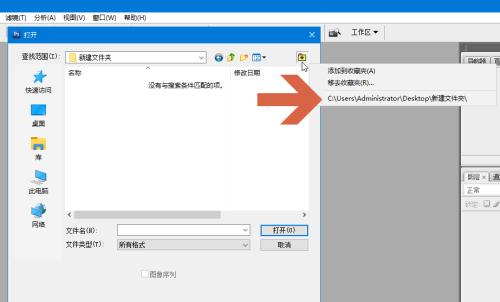
一、打开文件资源管理器
二、选择“查看”选项卡
三、点击“选项”按钮
四、打开“文件夹选项”对话框
五、切换到“查看”选项卡
六、在“高级设置”中找到“隐藏已知文件类型的扩展名”
七、取消勾选“隐藏已知文件类型的扩展名”
八、点击“应用”按钮并确认
九、在文件资源管理器中找到隐藏的文件夹
十、进入隐藏的文件夹
十一、显示隐藏的系统文件夹
十二、点击“确定”按钮保存设置
十三、在资源管理器中找到隐藏的系统文件夹
十四、进入隐藏的系统文件夹
十五、
打开文件资源管理器
在桌面或开始菜单上找到并打开文件资源管理器,这是访问文件和文件夹的主要工具。
选择“查看”选项卡
在文件资源管理器的菜单栏中,找到“查看”选项卡,它通常位于最上方。
点击“选项”按钮
在“查看”选项卡的右侧,有一个名为“选项”的按钮,点击它可以打开文件夹选项对话框。
打开“文件夹选项”对话框
在文件夹选项对话框中,有多个选项卡可以调整文件夹的显示设置,我们需要切换到“查看”选项卡。
切换到“查看”选项卡
在文件夹选项对话框的顶部,有多个选项卡可供选择,点击“查看”选项卡以调整文件夹的显示设置。
在“高级设置”中找到“隐藏已知文件类型的扩展名”
在查看选项卡的下半部分,有一个名为“高级设置”的区域,我们需要在其中找到“隐藏已知文件类型的扩展名”。
取消勾选“隐藏已知文件类型的扩展名”
取消勾选“隐藏已知文件类型的扩展名”的选项,这样可以显示文件的完整名称,包括文件类型的扩展名。
点击“应用”按钮并确认
点击对话框底部的“应用”按钮,然后点击“确定”按钮确认所做的更改。
在文件资源管理器中找到隐藏的文件夹
根据之前隐藏文件夹的位置和路径,在文件资源管理器中找到它。
进入隐藏的文件夹
双击隐藏文件夹,进入其中并查看其内容。
显示隐藏的系统文件夹
如果您需要显示隐藏的系统文件夹,可以重复前面的步骤,并在第六步中找到并取消勾选“隐藏受保护的操作系统文件(推荐)”选项。
点击“确定”按钮保存设置
在完成显示隐藏系统文件夹的设置后,点击对话框底部的“确定”按钮来保存更改。
在资源管理器中找到隐藏的系统文件夹
根据之前隐藏系统文件夹的位置和路径,在文件资源管理器中找到它。
进入隐藏的系统文件夹
双击隐藏的系统文件夹,进入其中并查看其内容。
通过以上简单的步骤,您可以轻松地显示或隐藏文件夹和系统文件夹,提高计算机使用的便利性和效率。记住,在进行任何更改之前,请小心谨慎并确保您了解对文件和系统的影响。
简单步骤教你快速找到隐藏文件夹
隐藏文件夹在计算机中起到保护文件的作用,但有时候我们需要找到这些隐藏文件夹进行一些操作。本文将介绍如何显示隐藏文件夹,并提供详细的步骤说明,帮助读者轻松找到隐藏文件夹。
打开文件资源管理器
我们需要打开文件资源管理器,这是我们找到隐藏文件夹的入口。
选择“查看”选项卡
在文件资源管理器中,找到顶部的“查看”选项卡,点击进入。
点击“选项”
在“查看”选项卡的右侧,有一个“选项”按钮,点击它。
选择“更改文件夹和搜索选项”
在弹出的窗口中,选择“更改文件夹和搜索选项”选项。
切换至“查看”选项卡
在新弹出的窗口中,切换至“查看”选项卡。
找到“隐藏文件和文件夹”选项
在“查看”选项卡中,向下滚动,找到“隐藏文件和文件夹”选项。
选择“显示隐藏的文件、文件夹和驱动器”
在“隐藏文件和文件夹”选项下方,有三个选项,选择“显示隐藏的文件、文件夹和驱动器”。
取消勾选“隐藏受保护的操作系统文件(推荐)”
在同一个窗口中,取消勾选“隐藏受保护的操作系统文件(推荐)”选项。
点击“应用”按钮
在窗口的底部,有一个“应用”按钮,点击它。
确认提示信息
系统会弹出一个提示信息,确认是否应用更改,点击“确定”按钮。
关闭窗口
在确认更改后,点击“确定”按钮关闭窗口。
返回文件资源管理器
返回到打开的文件资源管理器窗口。
刷新页面
在文件资源管理器中,按下键盘上的F5键,或者点击窗口顶部的“刷新”按钮,刷新页面。
寻找隐藏文件夹
现在,你可以看到隐藏的文件夹已经显示出来了,在文件资源管理器中,浏览文件夹找到你想要的隐藏文件夹。
完成显示隐藏文件夹操作
通过以上步骤,你已经成功地显示了隐藏文件夹。在操作完成后,如果你不再需要显示隐藏文件夹,可以重复以上步骤,并选择“不显示隐藏的文件、文件夹和驱动器”来隐藏它们。
通过本文的步骤说明,我们可以轻松地显示隐藏文件夹。这对于寻找特定的文件、进行文件管理等操作非常有帮助。记得在使用完毕后再次隐藏隐藏文件夹,以保护你的计算机安全。
本文链接:https://www.taoanxin.com/article-3262-1.html

