电脑上怎样使用快捷键进行任意截图(掌握快捷键)
- 百科大全
- 2024-06-02
- 45
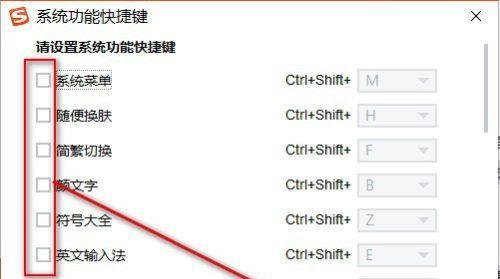
在电脑上进行截图是我们日常工作和学习中经常需要的操作之一。通过掌握相应的快捷键,能够更加高效地进行截图,无论是全屏、窗口还是特定区域的截图。本文将介绍一些常见的快捷键操...
在电脑上进行截图是我们日常工作和学习中经常需要的操作之一。通过掌握相应的快捷键,能够更加高效地进行截图,无论是全屏、窗口还是特定区域的截图。本文将介绍一些常见的快捷键操作,帮助读者轻松实现任意截图。
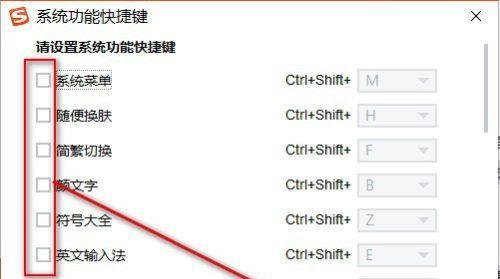
全屏截图
1.使用全屏截图快捷键的方法及操作步骤
窗口截图
2.使用窗口截图快捷键的方法及操作步骤
区域截图
3.使用区域截图快捷键的方法及操作步骤
设置默认保存路径
4.如何设置默认保存路径以便更方便地管理截图文件
编辑截图
5.如何使用快捷键进行截图编辑,包括标注、裁剪、马赛克等功能
自定义快捷键
6.如何根据个人需求自定义截图快捷键,增加操作便利性
截图格式选择
7.不同的截图格式对于保存和分享的影响,如何选择合适的格式
截图质量调整
8.如何通过快捷键调整截图的质量,保证清晰度和文件大小的平衡
多屏截图
9.在多显示器环境下,如何利用快捷键进行多屏截图
截图快捷键冲突解决
10.如果遇到截图快捷键冲突的情况,应该如何解决
截图后自动打开编辑工具
11.如何设置在截图后自动打开编辑工具,提高工作效率
截图后自动复制到剪贴板
12.如何设置在截图后自动复制到剪贴板,方便快速粘贴
截图后即时分享
13.如何设置在截图后即时分享到社交媒体或其他应用程序
截图后即时打印
14.如何设置在截图后即时打印,方便纸质文档处理
截图后保存历史记录
15.如何设置保存截图历史记录,方便查找和整理截图文件
通过掌握电脑上的快捷键,我们可以轻松实现全屏、窗口和区域截图等任意截图操作。还可以通过设置默认保存路径、自定义快捷键等功能,提升截图的效率和便利性。希望本文介绍的内容能够帮助读者更好地进行截图工作,提高工作和学习效率。
电脑上如何快速截图的技巧与方法
在电脑使用过程中,截图是一项常用且重要的操作。掌握快速截图的技巧和方法,不仅可以方便地记录屏幕上的内容,还能提高工作效率。本文将为大家介绍一些常用的快捷键,帮助读者轻松实现任意截图的目标。
快速全屏截图
通过按下"PrintScreen"键,将整个屏幕的内容保存至剪贴板中。
快速截取活动窗口
使用"Alt+PrintScreen"键组合,只截取当前活动窗口的内容。
定制化截图区域
按下"Win+Shift+S"键组合,进入定制化截图区域模式,可以选择并截取需要的区域。
快捷保存截图
按下"Ctrl+S"键组合,在截图时直接保存文件至指定目录,省去了保存步骤。
截图后编辑
使用专业的截图软件,可以在截图后进行编辑,如标注、画箭头等操作。
截图后分享
将截图保存至云端,通过链接或二维码的方式与他人分享,便于快速交流。
使用专业截图工具
借助第三方截图软件,提供更多的截图功能和编辑工具,提高截图的效果和效率。
自动保存截图
在截图软件中设置自动保存功能,可以自动将截图保存至指定目录,方便查找和管理。
利用截图辅助工具
使用截图辅助工具,可以在截图时添加水印、调整分辨率等附加功能。
使用快捷键指令
根据个人需求,在电脑上设置自定义的快捷键指令,实现更快速的截图操作。
录屏截图
借助录屏软件,可以实现对整个屏幕或指定区域进行截图,并保存为视频文件。
多屏幕截图
针对多屏幕用户,在截图时可以选择当前活动屏幕或多个屏幕的任意区域。
倒计时截图
通过设置倒计时功能,可以在截图前有足够时间调整窗口、菜单等,确保完整截取需要的内容。
截图保存格式
在截图软件中设置保存格式,如PNG、JPEG等,以满足不同需求和存储空间。
了解截图快捷键
掌握常用的截图快捷键,可以减少鼠标操作,提高截图的速度和准确性。
通过掌握电脑上任意截图的快捷键和技巧,可以方便快速地进行截图操作,提高工作效率和表达能力。希望本文介绍的方法能对读者在日常使用电脑时有所帮助。
本文链接:https://www.taoanxin.com/article-327-1.html

