调出隐藏文件夹的小技巧有哪些?解锁隐藏文件的贴士有几个?
- 经验技巧
- 2024-08-29
- 14
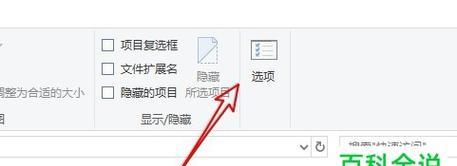
在电脑中,我们常常需要隐藏一些重要的文件和文件夹,以保护个人隐私和重要资料的安全。然而,有时我们可能会忘记隐藏的文件夹的位置,或者不知道如何调出这些隐藏的文件夹。本文将...
在电脑中,我们常常需要隐藏一些重要的文件和文件夹,以保护个人隐私和重要资料的安全。然而,有时我们可能会忘记隐藏的文件夹的位置,或者不知道如何调出这些隐藏的文件夹。本文将介绍一些简单而实用的小技巧,帮助您轻松地调出隐藏的文件夹,保护个人隐私。
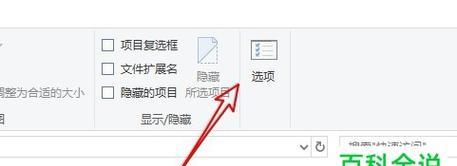
一:利用“显示隐藏文件和文件夹”功能
通过点击文件资源管理器中的“查看”选项卡,然后选择“选项”按钮,在弹出的“文件夹选项”窗口中选择“查看”选项卡,找到“隐藏已知文件类型的扩展名”和“不显示隐藏的文件、文件夹和驱动器”,取消勾选并点击“确定”按钮,即可调出隐藏的文件夹。
二:使用快捷键组合
按下Win+E键打开资源管理器,点击左上角的“查看”选项卡,在“选项”菜单中选择“更改文件和文件夹选项”,在弹出的窗口中选择“查看”选项卡,勾选“显示隐藏的文件、文件夹和驱动器”并点击“确定”按钮,即可调出隐藏的文件夹。
三:通过命令提示符调出
按下Win+R键打开“运行”窗口,输入“cmd”并按下回车键打开命令提示符,输入“attrib-s-h-r文件路径”,其中“文件路径”指的是隐藏文件夹所在的路径,然后按下回车键,即可调出隐藏的文件夹。
四:利用注册表编辑器
打开注册表编辑器,定位到HKEY_LOCAL_MACHINE\SOFTWARE\Microsoft\Windows\CurrentVersion\Explorer\Advanced\Folder\Hidden\SHOWALL键值,将CheckedValue键值的数据修改为“1”,即可调出隐藏的文件夹。
五:通过控制面板
点击Windows开始菜单,选择“控制面板”,在控制面板窗口中选择“外观和个性化”,然后点击“文件资源管理器选项”,在弹出的窗口中选择“查看”选项卡,在“高级设置”中勾选“显示隐藏的文件、文件夹和驱动器”,最后点击“确定”按钮,即可调出隐藏的文件夹。
六:使用第三方软件
有许多第三方软件可以帮助您调出隐藏的文件夹,例如FreeHideFolder、WiseFolderHider等。安装并运行这些软件后,您可以根据软件提供的指引调出隐藏的文件夹。
七:备份和恢复隐藏文件夹
在调出隐藏文件夹之前,建议您先备份隐藏文件夹中的重要数据。一旦文件夹调出成功,您可以进行所需的操作后,再将文件夹隐藏起来,以保护个人隐私。
八:注意安全性问题
在调出隐藏的文件夹时,务必注意安全性问题。请确保您的计算机系统处于安全状态,避免遭受病毒、恶意软件等的攻击。定期更新和使用安全软件也是保护个人隐私的重要措施。
九:隐藏文件夹的用途
隐藏文件夹可以帮助我们在公共场合或与他人共享电脑时保护个人隐私,防止他人窥探我们的重要文件和资料。同时,隐藏文件夹也可以用于整理电脑中的文件和文件夹,使界面更加简洁和整洁。
十:隐藏文件夹的注意事项
在隐藏文件夹时,应注意选择适当的文件夹位置和命名方式,以免自己都无法找到隐藏的文件夹。同时,应定期检查隐藏的文件夹是否仍然有效,并避免在无法找到隐藏文件夹时误操作删除或更改其它文件。
十一:了解隐藏文件夹的属性
隐藏文件夹的属性通常包括系统属性、只读属性和隐藏属性。在调出隐藏文件夹之前,了解并熟悉这些属性对于操作隐藏文件夹非常重要。
十二:遇到问题时寻求帮助
如果您在调出隐藏文件夹的过程中遇到问题或不明白某些操作,可以寻求专业人士的帮助,例如计算机技术支持人员或论坛上的高级用户,他们通常会提供解答和指导。
十三:隐藏文件夹的安全性评估
在使用隐藏文件夹功能之前,建议您评估隐藏文件夹对个人隐私的保护程度。根据个人需求和实际情况,选择合适的隐藏文件夹方式,以确保个人隐私的安全。
十四:合理使用隐藏文件夹功能
使用隐藏文件夹功能应遵循合理、合法和道德的原则。不要利用隐藏文件夹进行非法或有害的活动,以免违反相关法律法规并引发不必要的麻烦。
十五:
通过本文介绍的调出隐藏文件夹的小技巧,您可以轻松地找回隐藏的文件夹,并保护个人隐私和重要资料的安全。无论是利用系统功能、快捷键组合,还是通过命令提示符、注册表编辑器、控制面板或第三方软件,选择适合自己的方式,让隐藏文件夹成为保护个人隐私的有力工具。记住,保护个人隐私是每个人的权利和责任,让我们共同努力营造一个安全的网络环境。
探秘隐藏文件夹的小技巧
在计算机操作中,隐藏文件夹是一种常见但很少为人所知的功能。本文将揭示一些小技巧,教你如何调出隐藏的文件夹,帮助你更好地管理和保护个人数据。
通过修改文件夹选项的设置,一键调出隐藏文件夹
你可以通过修改文件夹选项的设置来轻松调出隐藏的文件夹。具体方法是:打开资源管理器,点击“工具”菜单,选择“文件夹选项”,在弹出的对话框中点击“查看”选项卡,找到“隐藏已知文件类型的扩展名”和“隐藏受保护的操作系统文件”两个选项,并取消勾选。
利用快捷键组合,便捷地找到隐藏文件夹
除了通过设置文件夹选项来调出隐藏文件夹外,你还可以利用一些快捷键组合,实现快速查找。在资源管理器中按下Ctrl+H组合键,即可显示隐藏的文件和文件夹。
通过命令提示符,灵活操控隐藏文件夹
命令提示符是一个强大的工具,可以帮助你操控隐藏文件夹。通过在命令提示符中输入“attrib-h-s-r文件夹路径”(文件夹路径为隐藏文件夹的具体位置),可以取消对隐藏文件夹的隐藏、只读和系统属性,从而让其显示出来。
使用第三方软件,快速定位隐藏文件夹
除了以上方法外,还可以借助一些第三方软件来快速定位隐藏文件夹。一些功能强大的文件管理器软件提供了查找隐藏文件夹的功能,你只需要输入关键词或选择相关选项,即可找到所需的隐藏文件夹。
通过查找文件扩展名,找到隐藏文件夹
隐藏文件夹往往有特定的文件扩展名,通过查找这些特定的扩展名,你可以快速定位隐藏文件夹。你可以在资源管理器中搜索“*.xxx”(xxx为特定的文件扩展名),即可找到所有隐藏文件夹。
通过注册表编辑器,恢复隐藏文件夹显示
有时候,隐藏文件夹可能被系统或恶意软件修改了注册表中的相关设置,导致无法显示。这时,你可以通过运行注册表编辑器(regedit.exe),找到HKEY_CURRENT_USER\Software\Microsoft\Windows\CurrentVersion\Explorer\Advanced路径下的“Hidden”键,并将其修改为“1”,即可恢复隐藏文件夹的显示。
使用特殊的文件路径,显示隐藏文件夹
有些隐藏文件夹具有特殊的文件路径,通过在资源管理器的地址栏中直接输入这些路径,你可以快速找到并显示隐藏文件夹。输入“C:\ProgramData”或“C:\Users\用户名\AppData”(用户名为你的电脑用户名),即可进入对应的隐藏文件夹。
通过修改文件夹属性,解锁隐藏文件夹
有时,隐藏文件夹可能被设置了只读和系统属性,导致无法显示。你可以通过右键点击文件夹,在属性对话框中取消勾选“只读”和“系统”选项,从而解锁隐藏文件夹。
通过访问控制列表(ACL),获取隐藏文件夹权限
对于那些权限设置非常严格的隐藏文件夹,你可以通过访问控制列表(ACL)获取相应的权限。通过右键点击文件夹,在属性对话框的“安全”选项卡中修改ACL,你将有机会访问隐藏文件夹。
使用数据恢复软件,找回无意中隐藏的文件夹
如果你无意中将重要的文件夹隐藏了起来,也可以借助一些数据恢复软件来找回。这些软件能够扫描磁盘,并恢复被隐藏的文件夹及其内容,帮助你找回丢失的数据。
隐藏文件夹的利与弊
虽然隐藏文件夹能够提供一定的数据安全和隐私保护,但也存在一些不利之处。隐藏文件夹容易被病毒和恶意软件利用,同时也增加了用户管理和查找数据的复杂度。在使用隐藏文件夹功能时,需谨慎权衡利弊。
注意事项与风险防范
为了更好地保护隐藏文件夹中的数据,你应该注意一些事项并采取相应的风险防范措施。定期备份隐藏文件夹中的重要数据,安装杀毒软件和防火墙等安全工具,并避免从不明来源下载和运行文件。
隐藏文件夹在工作和生活中的应用
除了个人数据保护外,隐藏文件夹还可以在工作和生活中发挥一定的作用。在工作中,你可以将一些临时文件或敏感文件放入隐藏文件夹,以防止他人的误操作或窥探;在生活中,你可以隐藏一些私密的照片或视频,增加个人隐私保护。
隐藏文件夹管理技巧和建议
为了更好地管理隐藏文件夹,你可以采取一些技巧和建议。给隐藏文件夹设置一个强密码,定期清理和整理隐藏文件夹,避免存放重要数据于隐藏文件夹中等。
通过本文介绍的一些小技巧和方法,你可以轻松调出隐藏的文件夹,并更好地管理和保护个人数据。但需要注意的是,在使用隐藏文件夹功能时,需谨慎权衡利弊,并采取相应的风险防范措施,以确保数据的安全和隐私的保护。
本文链接:https://www.taoanxin.com/article-3426-1.html

