打印机和电脑的连接方法(简便快捷的设备连接方式)
- 经验技巧
- 2024-09-17
- 25
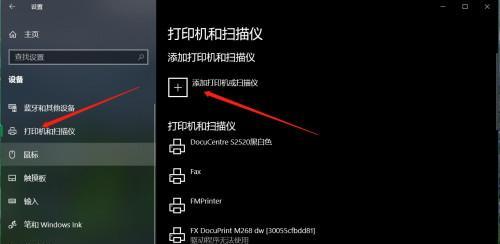
在现代社会,打印机和电脑的连接已经成为我们日常工作中的必备技能。正确的设备连接方式不仅可以提高工作效率,还可以确保文件的顺利传输和打印。本文将详细介绍打印机和电脑连接的...
在现代社会,打印机和电脑的连接已经成为我们日常工作中的必备技能。正确的设备连接方式不仅可以提高工作效率,还可以确保文件的顺利传输和打印。本文将详细介绍打印机和电脑连接的方法,帮助读者解决设备连接问题。
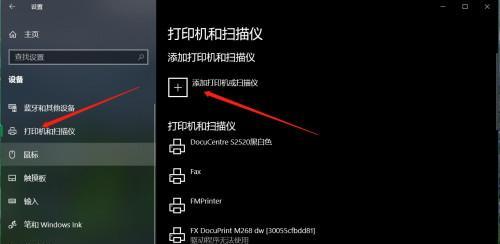
一、使用USB接口连接打印机和电脑
1.选择合适的USB线缆
合适的USB线缆是保证设备正常连接的基础,选择适合的线缆可以避免出现连接问题。
2.将USB线缆插入电脑和打印机的USB接口
将一端插入电脑的USB接口,另一端插入打印机的USB接口,确保插头与接口完全贴合。
3.等待电脑自动识别打印机设备
一般情况下,电脑会自动识别新连接的打印机设备,并在屏幕右下角弹出提示窗口。
二、使用无线网络连接打印机和电脑
4.检查打印机是否支持无线网络连接
部分新款打印机支持无线网络连接功能,确认打印机是否具备该功能。
5.设置打印机的无线网络连接
按照打印机说明书的指引,在打印机设置界面中找到无线网络设置选项,并按照提示进行设置。
6.连接电脑到同一无线网络
确保电脑和打印机连接到同一无线网络,可以通过电脑的无线网络设置界面进行连接。
7.在电脑上安装打印机驱动程序
在电脑上安装相应的打印机驱动程序,确保电脑能够识别并连接打印机。
三、使用蓝牙连接打印机和电脑
8.检查打印机是否支持蓝牙连接
部分打印机支持蓝牙连接功能,确认打印机是否具备该功能。
9.在电脑上打开蓝牙设置
在电脑上打开蓝牙设置界面,确保蓝牙功能处于开启状态。
10.在打印机上打开蓝牙功能
按照打印机说明书的指引,在打印机设置界面中找到蓝牙设置选项,并按照提示进行设置。
11.在电脑上搜索并连接打印机
在电脑的蓝牙设置界面中搜索附近的蓝牙设备,找到打印机并进行连接。
12.在电脑上安装打印机驱动程序
在电脑上安装相应的打印机驱动程序,确保电脑能够识别并连接打印机。
四、常见问题及解决方法
13.USB连接时无法识别设备
检查USB线缆是否插紧,尝试更换线缆或接口。
14.无线连接时打印机无法被电脑搜索到
确认打印机和电脑是否连接到同一无线网络,尝试重新设置打印机的无线网络连接。
15.蓝牙连接时电脑无法搜索到打印机
确认打印机是否已成功开启蓝牙功能,尝试重新搜索并连接打印机。
通过本文的介绍,我们可以了解到使用USB接口、无线网络和蓝牙等方式连接打印机和电脑的方法。无论是哪种连接方式,都需要注意选择合适的线缆或进行正确的设置,以确保设备的正常连接和工作。在遇到设备连接问题时,根据常见问题及解决方法进行排查和解决,可以提高设备连接的成功率。
简单易行的连接方式及步骤
打印机是我们日常生活和工作中经常使用的设备之一,而与电脑的连接是打印机正常工作的前提条件之一。本文将介绍打印机和电脑连接的方法和步骤,帮助读者快速实现连接并顺利使用打印机。
段落1有线连接方式
有线连接是最常见也是最简单的打印机和电脑连接方式之一,首先需要确保电脑和打印机都处于关闭状态。将打印机的USB接口与电脑的USB接口相连接,确保连接稳固无松动。接下来,启动电脑和打印机,等待系统自动识别并安装打印机驱动程序。
段落2无线连接方式
无线连接是一种方便灵活的打印机和电脑连接方式,通过Wi-Fi网络实现。在电脑上找到并打开Wi-Fi设置界面,选择合适的Wi-Fi网络。在打印机上进入设置菜单,找到无线网络设置选项,并选择相同的Wi-Fi网络。接下来,根据打印机屏幕上的指示,输入Wi-Fi密码,完成连接。
段落3蓝牙连接方式
蓝牙连接是一种便捷的打印机和电脑连接方式,适用于支持蓝牙功能的打印机和电脑。在电脑上打开蓝牙设置,确保蓝牙功能已启用。在打印机上进入设置菜单,找到蓝牙设置选项,并确保蓝牙功能已启用。接下来,在电脑上搜索可用的蓝牙设备,找到打印机并进行配对。完成配对后,系统会自动安装并配置打印机驱动程序。
段落4网络连接方式
网络连接是一种适用于多台电脑共享打印机的连接方式。需要确保打印机和电脑都连接在同一个局域网中。在打印机上进入设置菜单,找到网络设置选项,并选择与局域网相匹配的设置。接下来,在电脑上搜索可用的网络打印机,并选择要连接的打印机进行安装和配置。
段落5选择合适的驱动程序
在连接打印机和电脑时,确保选择合适的驱动程序非常重要。驱动程序是打印机和电脑之间进行通信的桥梁,不同的打印机型号需要不同的驱动程序。在连接完成后,如果系统没有自动安装驱动程序,可以前往打印机官方网站或相关驱动程序网站下载并安装合适的驱动程序。
段落6更新驱动程序
为了确保打印机和电脑之间的正常通信,及时更新驱动程序是非常重要的。定期检查打印机官方网站或相关驱动程序网站,查看是否有可用的更新版本驱动程序。下载并安装更新后的驱动程序可以提高打印机的性能,并修复可能存在的问题。
段落7测试打印功能
在连接打印机和电脑后,为了确认连接成功,可以进行打印测试。打开任意文档或图片,选择“打印”选项,然后选择连接的打印机并设置打印参数,点击“打印”按钮。如果打印机正常工作并输出预期的结果,则连接成功。
段落8常见连接问题解决
在连接打印机和电脑时,可能会遇到一些常见的问题,如无法识别打印机、连接不稳定等。针对这些问题,可以尝试重新连接打印机和电脑,检查有线或无线连接是否正常;或者重新安装驱动程序,确保驱动程序的兼容性和正确性;还可以尝试重启电脑和打印机,刷新系统设置。
段落9其他连接方式
除了上述介绍的连接方式外,还有一些其他连接方式可供选择。通过打印机支持的特殊接口(如Ethernet接口、USBType-C接口等)与电脑相连;或者使用特殊的转接器或适配器实现连接。根据自己所拥有的设备和需求,选择合适的连接方式。
段落10网络打印设置
在成功连接打印机和电脑后,可以进行一些网络打印设置,以满足个人需求。设置默认打印机、打印质量、页面方向、纸张类型等。这些设置可以通过打印机驱动程序界面或电脑系统设置界面进行调整。
段落11打印机共享设置
如果在同一局域网中有多台电脑需要共享同一个打印机,可以进行打印机共享设置。在连接打印机的电脑上,进入打印机设置界面,找到共享选项,并启用打印机共享。其他需要共享打印机的电脑,在网络设置中搜索可用的网络打印机,并进行安装和配置。
段落12安全性和隐私保护
在进行打印机和电脑连接时,确保安全性和隐私保护非常重要。选择正规渠道下载并安装驱动程序,避免从不可信来源下载驱动程序。同时,定期更新电脑的防病毒软件和防火墙,保护系统和个人信息的安全。
段落13电脑操作系统兼容性
在连接打印机和电脑之前,需要确保打印机支持电脑操作系统。不同的打印机型号可能对不同的操作系统具有不同的兼容性。在购买打印机时,可以咨询销售人员或查看产品说明书,以了解打印机是否与自己使用的操作系统兼容。
段落14注意事项及维护保养
在连接打印机和电脑后,需要注意一些细节问题以保证正常使用。避免在打印过程中频繁拔插连接线,以免导致连接松动或损坏;定期清洁打印机和更换耗材,以保持打印质量;遵循打印机使用说明书中的操作指南,以防止不必要的错误和损坏。
段落15
通过本文的介绍,我们了解了多种打印机和电脑连接方式,包括有线连接、无线连接、蓝牙连接和网络连接等。通过选择合适的连接方式、安装正确的驱动程序,并进行一些设置和调整,我们可以顺利连接打印机和电脑,并实现正常的打印功能。为了保障安全性和隐私保护,我们还需要注意一些注意事项和维护保养工作。希望本文能够帮助读者顺利实现打印机和电脑的连接,享受便捷高效的打印体验。
本文链接:https://www.taoanxin.com/article-3510-1.html

